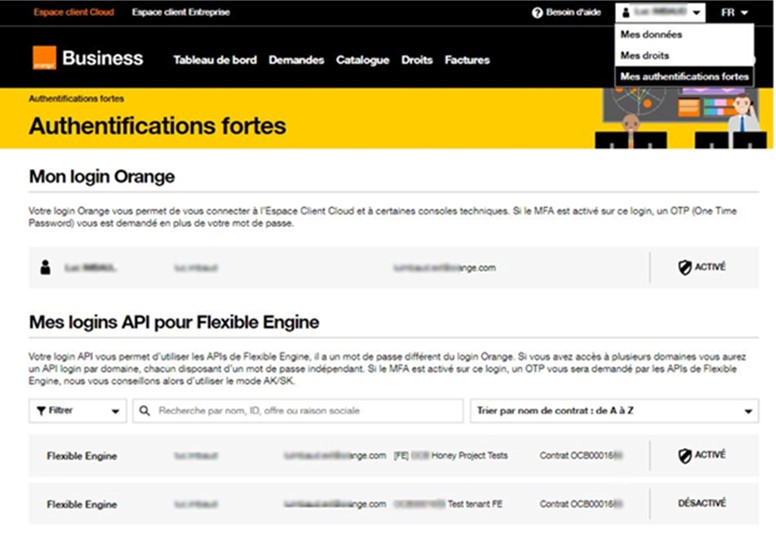Accéder à votre Espace Client Cloud
- Définir votre mot de passe
- S’authentifier sur votre Espace Client Cloud
- S’authentifier sur votre Espace Client Cloud avec l’authentification forte
- Mot de passe oublié
- Identifiant oublié
- Qui gère l’authentification forte (MFA) des utilisateurs de mon organisation ?
Définir votre mot de passe
Si vous disposiez déjà d’un compte pour accéder à l’Espace Client Entreprise d’Orange Business Service, vous n’avez pas besoin d’initialiser votre mot de passe. Vous pouvez accéder à votre Espace Client Cloud avec le même identifiant et mot de passe. (Voir paragraphe S’authentifier sur votre Espace Client Cloud)
Si vous avez oublié votre mot de passe ou que vous ne disposiez pas d’un compte Espace Client Entreprise, vous devez définir votre mot de passe avant de pouvoir accéder à ce portail.
Votre mot de passe peut être défini en cliquant sur le bouton « Définir le mot de passe » directement depuis l’email que vous avez reçu (voir image ci-dessous) :
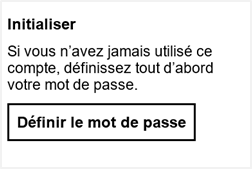
Figure 1 Bouton permettant de définir son mot de passe Orange avant la 1ère connexion
Ce bouton vous redirige sur la page de personnalisation de mot de passe suivante :
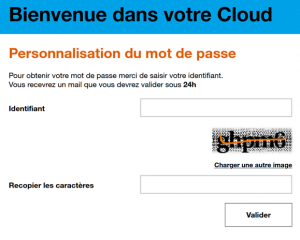
Figure 2 Page de personnalisation de mot de passe
Veillez à saisir votre « Identifiant » reçu par email, puis recopiez les caractères aléatoires dans le champ dédié à cet effet et cliquez sur le bouton Valider.
Un message de confirmation s’affiche alors (voir ci-dessous) et un email vous est envoyé afin de continuer la procédure d’initialisation de mot de passe.
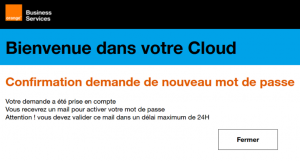
Figure 3 Message de confirmation de demande de changement de mot de passe
Cet email contient un lien unique, cliquez dessus pour vous rediriger sur la page de modification de mot de passe :
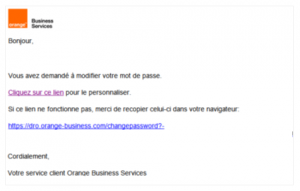
Figure 4 Exemple d’email envoyé suite à une demande de modification de mot de passe
Sur la page de modification de mot de passe (voir Figure 5), vous devrez saisir 2 fois le nouveau mot de passe que vous aurez choisi. Votre mot de passe doit respecter la règle suivante : au minimum 8 caractères (niveau de sécurité moyen) ou 10 caractères (niveau fort) et doit contenir au moins 1 lettre minuscule et 1 lettre majuscule et 1 chiffre et 1 caractère spécial parmi # ! . @ _ – / (les autres caractères type $ µ \ … ne sont pas autorisés)
Si votre mot de passe est conforme, vous pourrez alors cliquer sur le bouton Valider : vous recevrez ensuite un email vous confirmant votre changement de mot de passe.

Figure 5 Page de changement de mot de passe
S’authentifier sur votre Espace Client Cloud
Votre espace client est accessible à l’URL suivante : https://selfcare.cloud.orange-business.com/
Pour accéder à votre espace client, vous devrez d’abord vous authentifier à l’aide de votre identifiant sur un premier écran. Vous pourrez alors cliquer sur le bouton Suivant et vous serez ensuite dirigé vers un deuxième écran pour saisir votre mot de passe défini à l’étape précédente (voir le paragraphe Définir votre mot de passe).
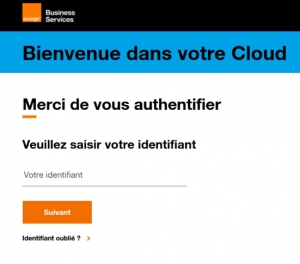
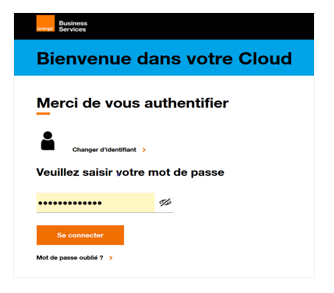
Figure 6 Page d’authentification de l’Espace Client Cloud
Une fois vos identifiants validés, vous accédez alors à la page d’accueil de votre Espace Client Cloud.
S’authentifier sur votre Espace Client Cloud avec l’authentification forte
Votre espace client est accessible à l’URL suivante : https://selfcare.cloud.orange-business.com/
Pour accéder à votre espace client, vous devrez d’abord vous authentifier à l’aide de votre identifiant sur un premier écran. Vous pourrez alors cliquer sur le bouton Suivant et vous serez ensuite dirigé vers un deuxième écran pour saisir votre mot de passe défini à l’étape précédente (voir le paragraphe Définir votre mot de passe).
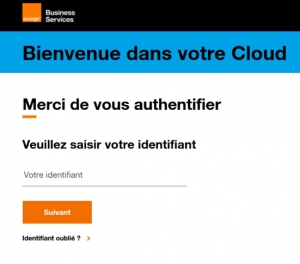
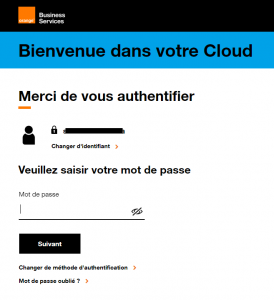
Figure 7 Page d’authentification de l’Espace Client Cloud. Le cadenas à côté de votre identifiant indique que votre compte est en authentification forte.
Une fois vos identifiants validés, vous accédez alors à la page d’authentification forte. Cette page demande de renseigner un code de validation reçu par votre méthode préférée.
3 méthodes sont proposées par l’Espace client : par e-mail (voir figure 8), par SMS (voir figure 9) et par la solution « Mobile connect » d’Orange (voir figure 10) (utilisable uniquement avec des cartes SIM Orange).
Le lien « Changer de méthode d’authentification » permet de recevoir différemment le code de validation.
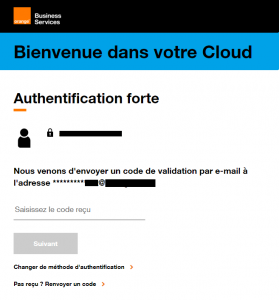
Figure 8 Page d’authentification forte – E-mail
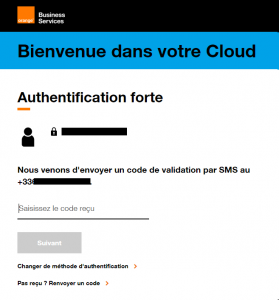
Figure 9 Page d’authentification forte – SMS
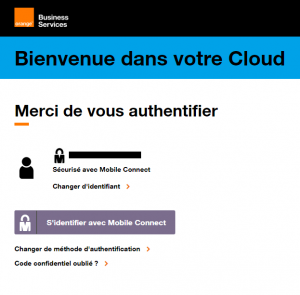
Figure 10 Page d’authentification forte – Mobile connect
Une fois le code de validation confirmé, vous accédez alors à la page d’accueil de votre Espace Client Cloud.
Pour gérer les différentes méthodes se référer au paragraphe Section Ma sécurité.
Mot de passe oublié
En cas de mot de passe oublié, vous pouvez à tout moment cliquer sur le lien « Mot de passe oublié ? » présent sur la page d’authentification de votre espace client (voir Figure 6 : Page d’authentification de l’Espace Client Cloud).
Ce lien vous redirige sur la page de personnalisation de mot de passe présentée sur la Figure 2 : Page de personnalisation de mot de passe.
Vous pouvez vous référer au paragraphe Définir votre mot de passe pour définir votre mot de passe pour la suite.
Vous pourrez, dès lors, accéder à l’Espace Client Cloud à l’url : https://selfcare.cloud.orange-business.com/
Identifiant oublié
En cas d’identifiant oublié, vous pouvez à tout moment cliquer sur le lien « Identifiant oublié? » présent sur la page d’authentification de votre espace client (voir Figure 6 : Page d’authentification de l’Espace Client Cloud).
Ce lien vous redirige sur la page de demande d’envoi d’identifiant présentée ci-après (voir Figure 7 : Page de demande d’envoi d’identifiant par email).
Vous devrez alors saisir votre adresse email, puis recopier les caractères aléatoires dans le champ dédié à cet effet et cliquez sur le bouton Valider.
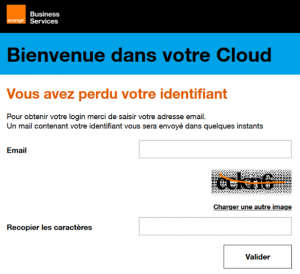
Figure 11 Page de demande d’envoi d’identifiant par email
Un message de confirmation s’affiche alors (voir ci-dessous) et un email vous est envoyé contenant votre identifiant de connexion.
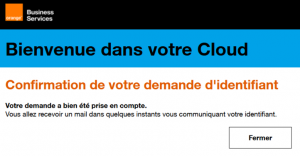
Figure 12 Confirmation de demande d’identifiant
Vous pourrez, dès lors, accéder à l’Espace Client Cloud à l’url : https://selfcare.cloud.orange-business.com/
Qui gère l’authentification forte (MFA) des utilisateurs de mon organisation ?
Vous pouvez paramétrer vous-mêmes vos méthodes d’authentification forte mais vous ne pouvez pas activer vous-même la sécurisation par le MFA sur ces authentifications (les deux authentifications fortes Orange et API Flexible Engine sont décrites dans la section MFA de la FAQ Flexible Engine).
Vous pouvez ainsi :
- Paramétrer et valider l’adresse mail utilisée pour l’envoi du mot de passe à usage unique (OTP)
- Paramétrer et valider le numéro de téléphone utilisé pour l’envoi de l’OTP par SMS
Le paramétrage de ces méthodes se fait :
- sur l’Espace Client Cloud pour l’authentification Orange (accès à l’ECC et à la console technique de Flexible Engine) : menu « Mes données » / « Ma sécurité » :
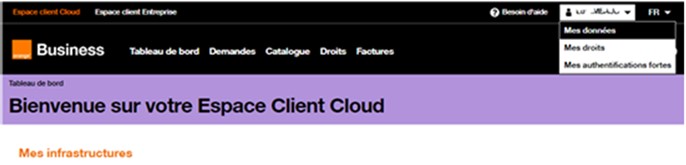
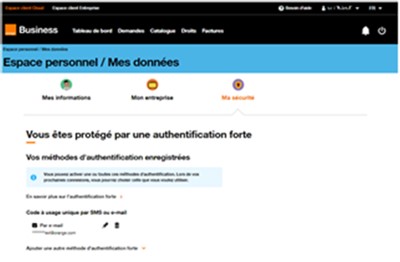
- et sur la console technique Flexible Engine pour l’authentification API Flexible Engine : menu « My credentials »
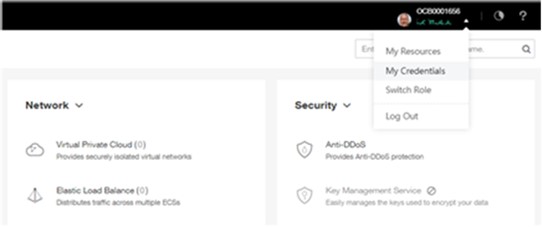
C’est le gestionnaire de sécurité de votre organisation qui peut activer ou désactiver la protection sur deux authentifications fortes. Une fois la protection par MFA activée sur une authentification donnée (authentification Orange ou authentification API Flexible Engine), vous ne pouvez pas la désactiver, vous devez en faire la demande auprès du gestionnaire de sécurité de votre organisation.
Vous pouvez consulter le statut de vos protections par authentification forte sur votre Espace Client Cloud : menu « Mes authentifications ».