Portail de gestion du stockage réseau
Aperçu
Le portail de gestion du stockage réseau, également nommé « Shared Storage portal », est une application web développée par Orange Business. Cette application donne toute l’autonomie dont les Clients ont besoin pour gérer ce type de stockage.
Une description détaillée de l’offre de stockage réseau est disponible dans le Catalogue de services à cette adresse.
Guide Administrateur Complet
Le guide Administrateur Shared Storage complet est au format pdf et téléchargeable sur le « Shared Storage Portal » (voir ci-dessous pour la connexion au portail) en cliquant sur le bouton « ? » ci dessous

Page de connexion
L’accès au Shared Storage Portal se fait :
- soit à partir de l’Espace Client Cloud en utilisant un login ECC -> utiliser l’accès aux consoles Techniques
- soit directement via l’url : https://storage1.cloudavenue.orange-business.com ou https://storage2.cloudavenue.orange-business.com (vous pouvez pré-saisir votre organisation en ajoutant le suffixe /login?org=[nom de votre organisation])
Dans les deux cas une mire d’accueil vous est proposée et vous demande de saisir votre login / mot de passe de compte local VCD (voir ci-contre la mire « Welcome to the Shared Storage Portal »).
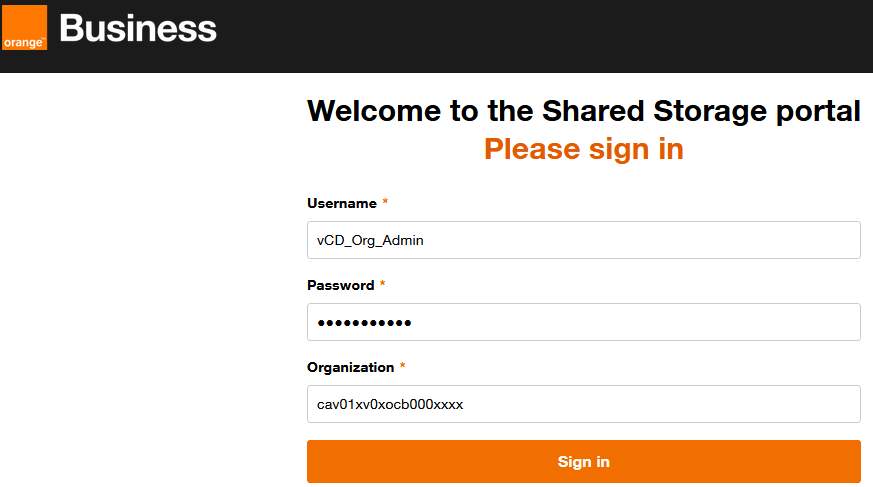
Il est nécessaire de saisir le nom de l’organisation VCD qui est configurée pour accéder au portail de gestion du stockage réseau.
Si les fausses informations d’authentification sont entrées, une page d’erreur s’affiche. Après une authentification réussie, la page d’accueil s’affiche.
Lors de la toute première connexion, si aucun SVM n’existe pour l’organisation VCD, le portail propose d’en créer un.
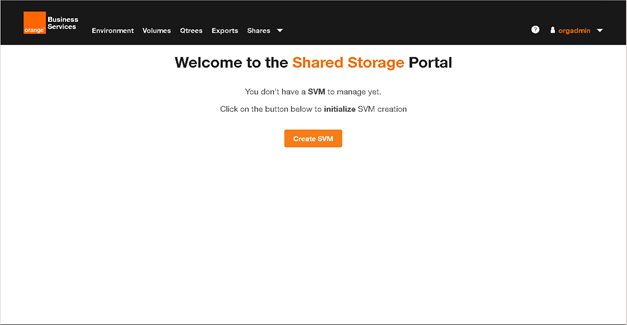
Création d’un SVM (Storage Virtual Machine)
Ce chapitre présente la création pas à pas d’un SVM (équivalent Filer), avec protocole NFS ou CIFS/SMB.
Après avoir cliqué sur « Create SVM« , la page suivante s’affiche.
Définir le nom du SVM, sans laisser d’espace. Choisir un nom explicite et une IP/Netmask compliante RFC1918
Par défaut, c’est le protocole NFS V3 est proposé.
Le portail propose des SVM de types Primary (Serveurs de Fichiers) ou BMS (Physique)
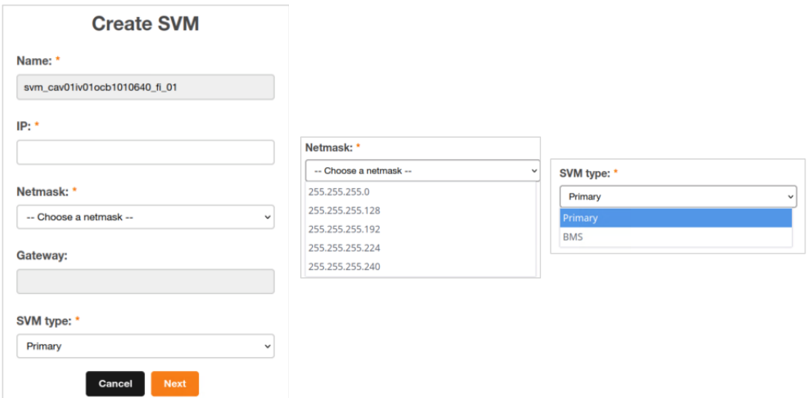
Par défaut, le système propose une configuration réseau. Si vous souhaitez une configuration réseau particulière, il faudra cocher la case « Specific IP configuration« .
Il n’y a aucune restriction sur le choix du réseau à raccorder au SVM. Cependant, le masque du sous-réseau sera compris entre /29 et /24, à choisir dans une liste.
Pour rappel sur la gestion des masques en IPv4, rendez-vous ici : https://fr.wikipedia.org/wiki/Sous-r%C3%A9seau
Le portail réalise des contrôles de cohérence, en particulier s’assure que la passerelle fait bien partie du sous-réseau.
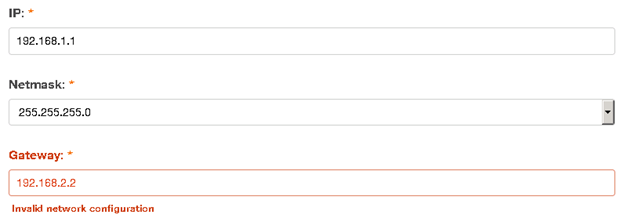
Pour activer le partage de fichiers pour les serveurs Windows, il faut cocher la case « Enable CIFS »
Il faut alors entre un nom pour le serveur SMB ; le portail propose un nom par défaut, mais ce nom est personnalisable, sous réserve de respecter cette règles de nommage :
- 15 caractères maximum
- caractères autorisés : a-z / A-Z / 0 – 9 / _
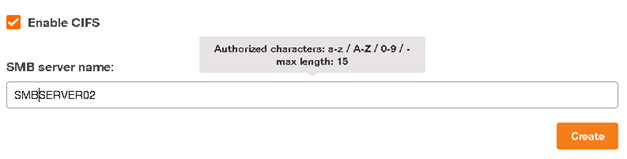
Dans le cas où il y a au moins un T0 disponible compatible avec les normes de Cloud Avenue (classe T0 supérieure ou égale à Premium), l’écran suivant apparaît. Il affiche la liste des niveaux disponibles en vert avec des boutons radio activés.
Si ce n’est pas le cas vous aurez le message « A new T0-VRF Premium will be created«
Veuillez sélectionner le niveau auquel vous souhaitez que le nouveau SVM soit associé.
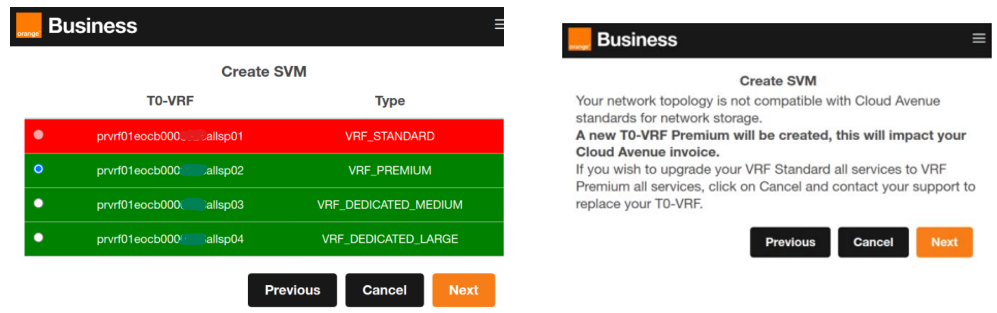
La création est en cours. Se déconnecter et attendre quelques minutes avant de se reconnecter, le temps que tout soit créé correctement.
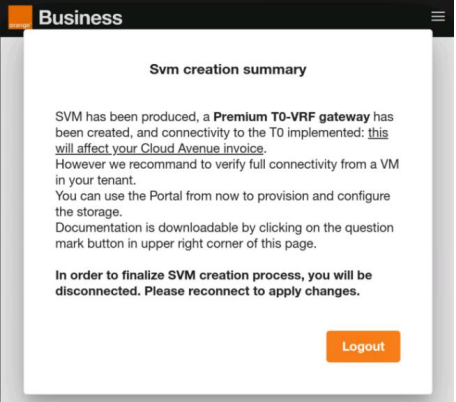
Dans certains cas, le portail affiche un message d’erreur. Il faut alors contacter le support Orange.
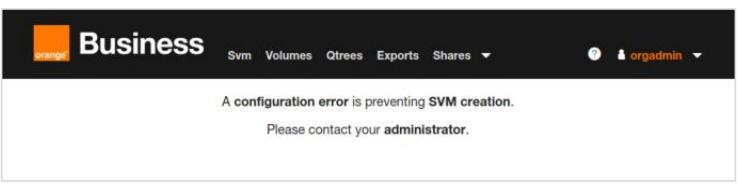
Page d’accueil du portail
Lorsqu’il existe déjà un SVM, la page suivante s’affiche.
Le menu présent sur le bandeau supérieur, permet d’accéder à :
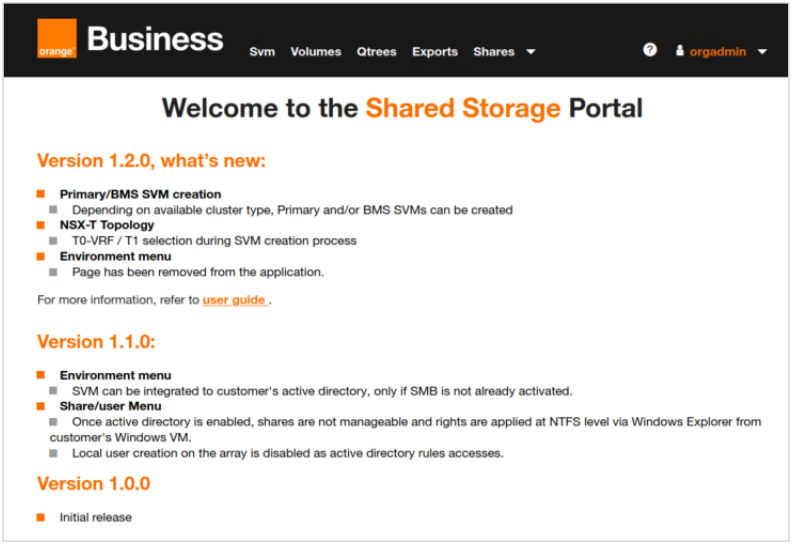
- Logout : se déconnecter du portail, retour à la page de connexion.
La page SVM
L’onglet SVMs contient la liste des SVM associés à l’organisation VCD, avec leurs IP et éventuellement le nom du serveur SMB.
Une entrée de recherche permet de rechercher un SVM spécifique dans la liste.
La recherche s’effectue sur tous les attributs du SVM : SVM, IP, Nom SMB et Groupe de travail.
La saisie de recherche permet de filtrer sur les SVM.
Un partage SMB peut ne pas avoir de protocole SMB activé. Dans ce cas, il va falloir l’activer en cliquant sur le bouton « Enable SMB » présent sur la ligne.
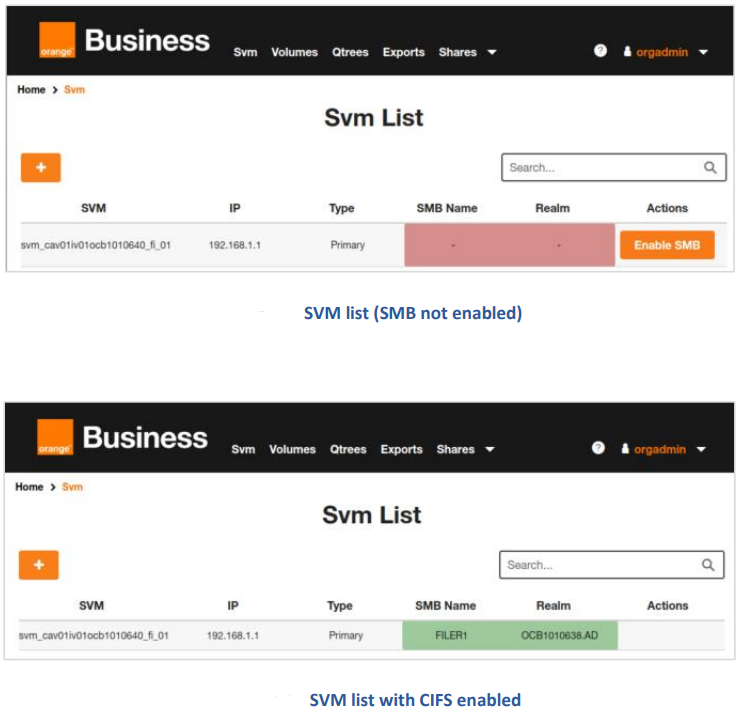
Une fenêtre popup apparait.
A ce niveau, vous choisissez le mode (Workgroup ou Active directory). Attention, une fois la configuration effectuée, elle ne peut plus être modifiée sauf en demandant un nettoyage CIFS à l’équipe de support.
Par défaut, le mode Workgroup est sélectionné. Pour intégrer votre SVM à un Active Directory suivre la procédure indiqué dans le Guide Utilisateur.
Gestion des volumes
La page Volume List est accessible via le menu Volumes et affiche la liste de tous les volumes. Seuls les volumes conformes sont affichés ici. Par défaut, la liste est triée par SVM, Class et Volume.
Il est possible de choisir l’unité de taille (KB, MB, GB, TB) en cliquant sur l’icône
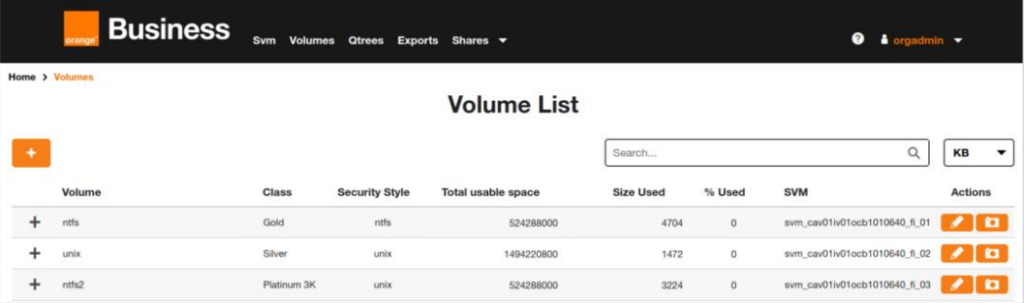
Une entrée de recherche permet de rechercher des volumes spécifiques dans la liste. La recherche s’effectue sur toutes les colonnes de la liste.
Un système d’alerte visuelle permet de prévenir l’administrateur de la saturation d’un volume. Les chiffres passent en orange lorsque le % d’utilisation d’un volume atteint 80%, en en rouge lorsqu’il atteint 95%.

En cliquant sur l’icône + en tête de ligne, on affiche la vue détaillée du volume.

Sur la partie gauche de la page, s’affichent :
- Path : le chemin du volume
- Total space : l’espace total du volume, inclus l’espace snap reserve s’il est activé.
- Maximum files : nombre maximum de fichiers pouvant être hébergés dans le volume. Cette valeur est proportionnelle à la taille du volume.
- Used files : Nombre de fichiers et de dossiers existants.
- Is snaphot enabled : snapshot activé ou non.
- Snapshot folder visible : visibilité ou non du dossier des snapshot par le système client.
- Maximum throughput: le maximum d’IOPS autorisé sur le volume. Cette valeur est calculée sur la base de la taille et de la classe de stockage.
Sur la partie droite de la page, s’affiche un graphique comportant les informations suivantes :
- Data space used : l’espace utilisé sur le volume
- Data space available : l’espace disponible sur le volume
- Used by snapshots : l’espace utilisé par les snapshots
- Snap reserve available : l’espace disponible dans la snap reserve
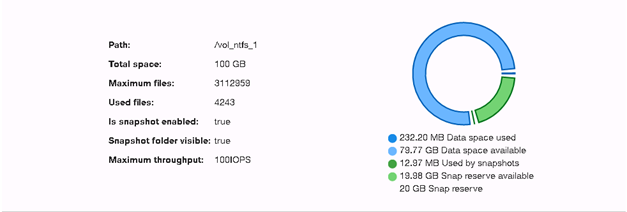
S’il n’y a pas de snap reserve ou si elle est saturées, la couleur sera rouge au lieu de verte. Ce n’est pas une erreur, c’est juste une information.

Créer un nouveau volume
S’il y a moins de 6 volumes créés, en haut de la liste des volumes, l’icône « +«
permet de créer un nouveau volume.
La création de volumes comporte plusieurs restrictions :
- Il est possible de créer jusqu’à 6 volumes. Une fois cette limite atteinte, l’icône + est grisée. Il est nécessaire de contacter le support Orange pour dépasser cette limite.
- La taille d’un volume est comprise entre 500 Go et 10To. Pour aller au-delà de la limite, il est nécessaire de contacter le support Orange.
- Si la fonction SMB n’est pas activée sur le SVM, il n’est pas possible de créer un volume avec le style de sécurité NTFS.
Pour créer un Volume, cliquez sur « +« , l’écran Create Volume nécessite de renseigner les champs suivants :
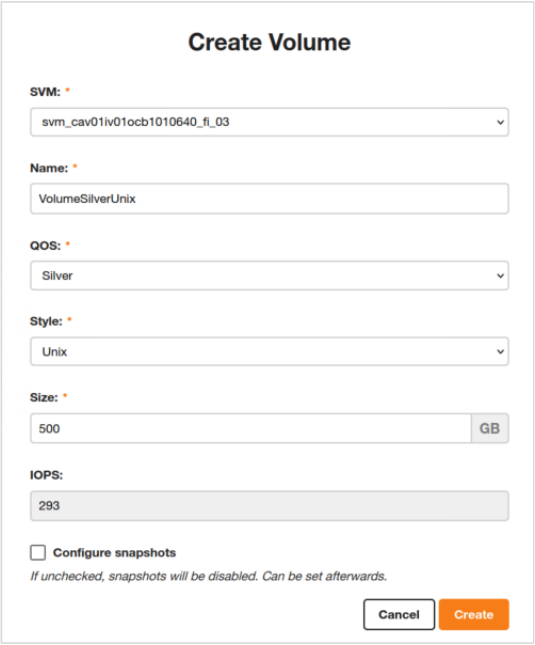
Modifier un volume existant
Chaque volume peut être modifié en cliquant sur l’icône de modification
Tant que la limite de 6 volumes n’est pas dépassée, et que chaque volume respecte les valeurs limites de taille (comprise entre 500 Go et 2 To), il est possible de modifier la taille et la classe de service d’un volume.
Si le nombre de volumes est supérieur à 6, toutes les icônes de modification seront grisées.
Si un volume parmi les 6 ne respecte pas la limitation de taille ci-dessus, ce volume aura son icône de modification grisée.
En cliquant sur l’icône de modification, une fenêtre de modification s’affiche, ne permettant de modifier que 2 valeurs : Size et QOS.
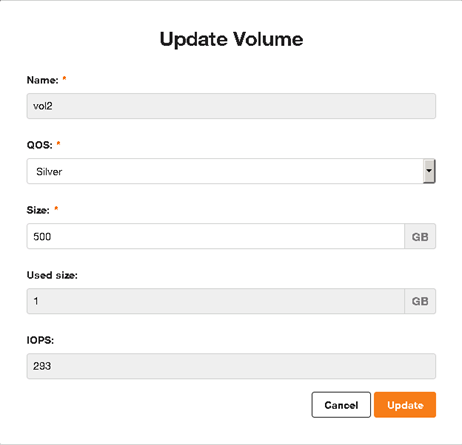
Supprimer un volume existant
La suppression étant définitive sans possibilité de retour arrière, cette fonctionnalité est désactivée. Pour supprimer un volume, il est nécessaire de contacter le support Orange.
Gestion des snapshots
Il n’est peut-être pas inutile, à ce stade, de relire la documentation consacrée au stockage réseau et la partie snapshot.
Snapshots programmés
Dans la liste des volumes, à l’extrémité droite de la ligne, l’icône « caméra »

donne accès à la page de gestion des snapshots.
La page affiche la liste des snapshots existants avec :
- le nom du snapshot
- la date et l’heure de prise du snapshot
- la taille du snaphot
- d’éventuels commentaires, possible lorsqu’il s’agit d’un snapshot manuel.
L’icône permet d’accéder à la fenêtre de configuration des snapshots programmés.
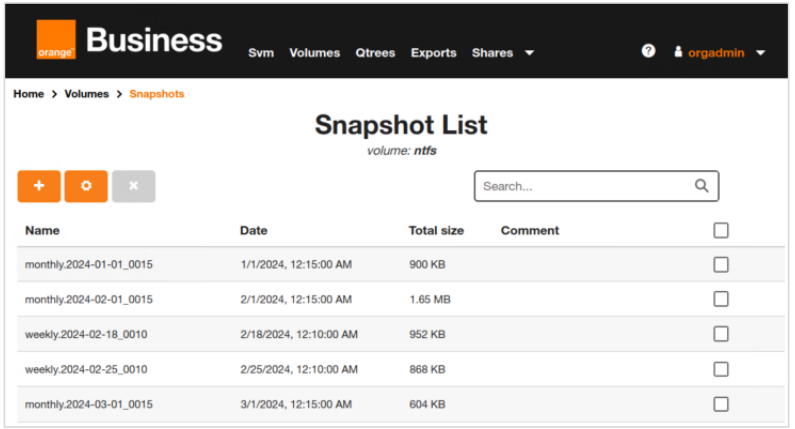
L’icône permet de supprimer un ou plusieurs snapshots sélectionnés dans la liste (via la case à cocher à droite).
La fenêtre de configuration des snapshots programmés comporte un certain nombre de paramètres à renseigner :
- Snap reserve : avec une valeur comprise entre 0 et 20%
- Snapshot trigger : c’est le déclencheur qui supprime les snapshots ; il faut choisir ici sur quelle référence se base le déclencheur : le volume ou la snap reserve.
- Make snaphots visible : permet de rendre visible ou non les snapshots vue du système client.
- Snapshot policy : choisir la politique de snapshot dans la liste. Le champs est grisé et la valeur à none si la Snap reserve est à 0 et le déclencheur est positionné sur Snap reserve.
- Schedule Name : liste les différentes programmations déjà enregistrées, nommées avec les informations de programmation et rétention.
Exemple de nom de programmation :
- daily.2019-08-23_0010
- hourly.2019-05-03_1505
- weekly.2019-03-24_0015
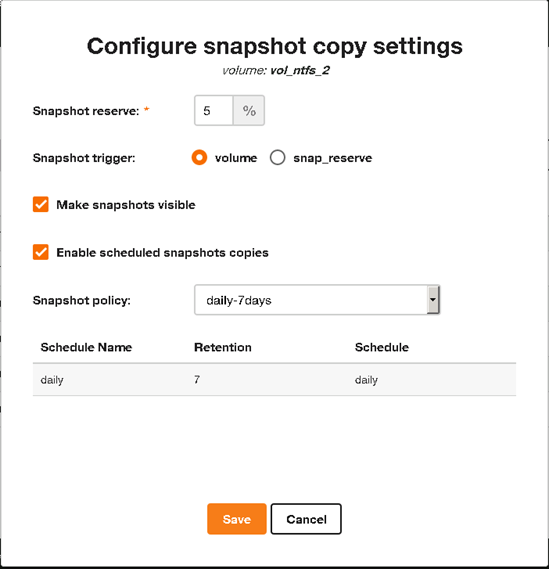
Création manuelle d’un snapshot
En cliquant sur « + » la fenêtre de création d’un snapshot s’affiche. Saisir le nom et éventuellement un commentaire.
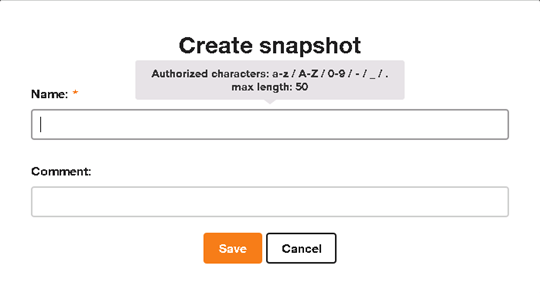
Suppression des snaphots
Il est possible de supprimer des snapshots (manuels ou programmés) à n’importe quel moment. Une fois les snapshots sélectionnés, il faut cliquer sur l’icône « x » qui passe de grisée à rouge dès qu’au moins une ligne est sélectionnée.
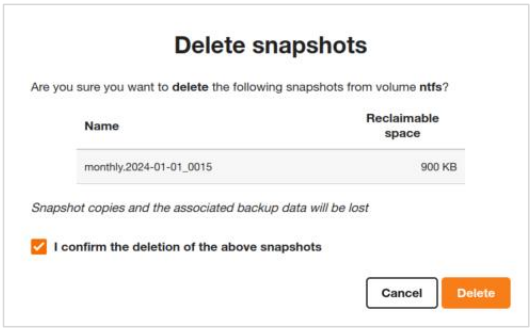
Une fenêtre popup demande confirmation de la suppression.
Gestion des Qtree
Afficher la liste des Qtree
Le menu Qtrees permet d’accéder à la liste des dossiers partagés (Qtree dans la terminologie NetApp). Les informations présentées sont organisées comme suit :
- Qtree : nom du Qtree / partage
- Volume : volume sur lequel le dossier partagé a été créé
- Class : la classe de service du stockage
- Security Style
- Quota : la valeur du quota positionné sur le dossier, s’il existe
- Disk Used
- % Used : pourcentage d’utilisation du quota, affiche 0 s’il n’y a pas de quota
- Vapp : la vApp associée/autorisée sur ce partage
En fin de ligne de chaque Qtree, deux icones sont présentes :
- permet d’éditer les propriétés d’un Qtree existant
- permet de supprimer un Qtree existant
En haut à gauche de la page, deux icones sont également présentes :
- le « + » permet d’ajouter un nouveau Qtree
- permet de télécharger la liste des Qtree au format csv.
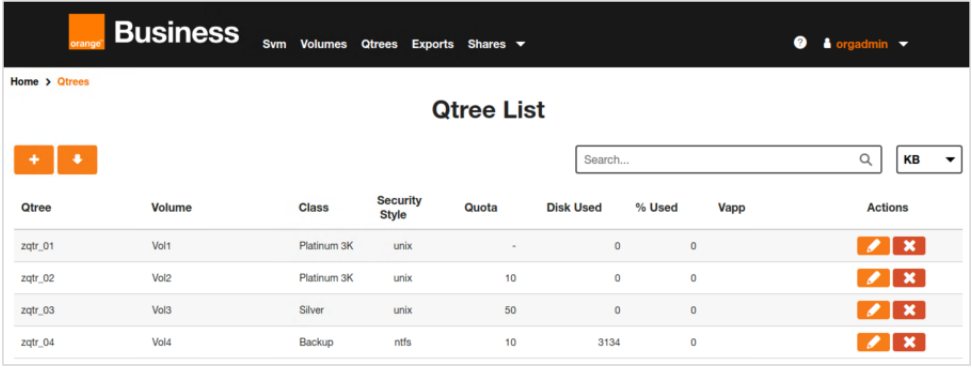
Alerte remplissage
Quand un quota est positionné sur un Qtree, les valeurs passent en :
- orange quand le % d’utilisation dépasse 80%
- rouge quand le % d’utilisation dépasse 95%
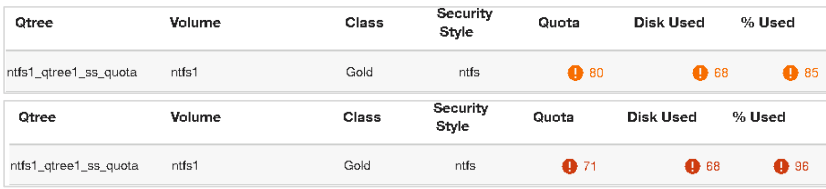
Création d’un Qtree
Après avoir cliqué sur l’icône « + »
une page s’affiche, demandant de renseigner différentes informations :
- Le nom du Qtree, de 3 à 30 caractères (a-z / A-Z / 0-9 / – / _)
- le choix du Volume sur lequel le Qtree va être créé ; si le nombre de volumes est très important, un champs de recherche permet d’affiner l’affichage.
- le nom du Share (nom SMB), à renseigner uniquement lorsque le volume sélectionné a été créé avec le Style NTFS (voir création d’un volume)
- Quota : une valeur de quota si besoin
- vApp : permet d’associer un nom de vApp à un Qtree ; cette association est faite à titre d’information, aucun droit n’est donné à la vApp sur le Qtree, cela est réalisé dans la gestion des droits, au chapitre suivant.
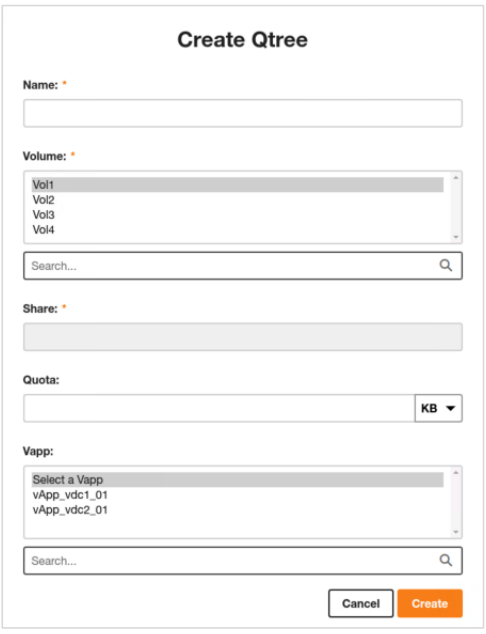
Il ne faudra pas oublier de cliquer sur Save pour enregistrer.
Modification d’un Qtree
Après avoir cliqué sur l’icône »Modifier », la page d’édition du Qtree s’affiche. Les paramètres modifiables sont :
- la Vapp qui est associée à ce Qtree
- la valeur du quota.
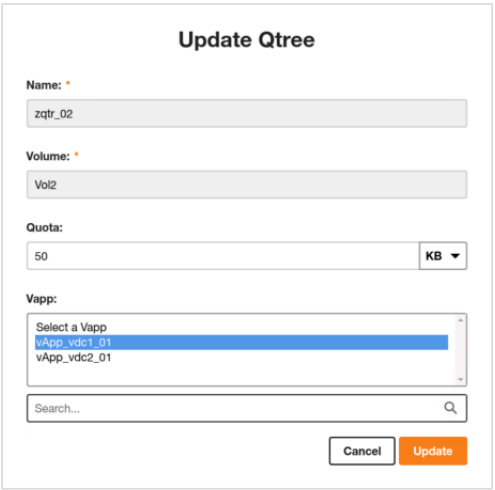
Rappel : un champ vide pour le quota signifie « sans limite ».
Suppression d’un Qtree
En cliquant sur l’icône « x », une fenêtre de confirmation s’affiche pour demander confirmation de la suppression du Qtree.
Toutes les autorisations associées seront également supprimées.

Gestion des exports NFS (partages Linux)
Dans le menu principal, l’option Exports donne accès à la liste des politiques de partage utilisant le protocole NFS.
Pour chaque Qtree il y a une politique d’export (export policy). Il ne peut y avoir qu’une seule politique par Qtree.
L’icône permet d’éditer les règles qui composent la politique. L’icône permet d’activer la nouvelle version de la politique.
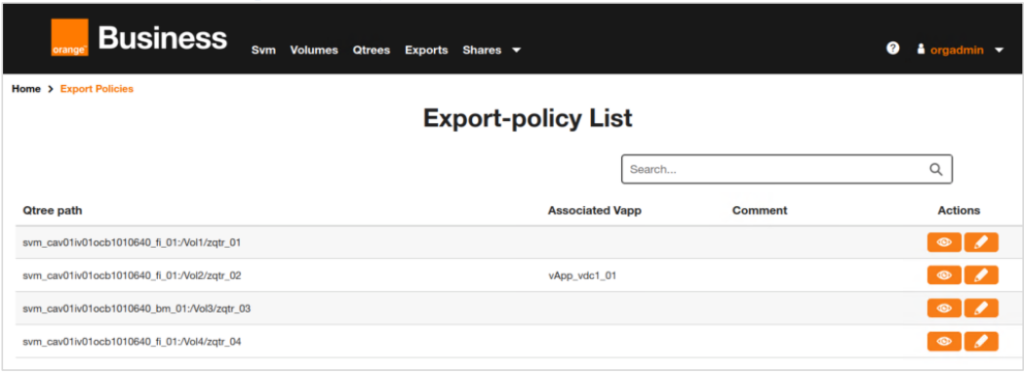
Les règles d’export sont uniquement pour les partages NFS Linux.
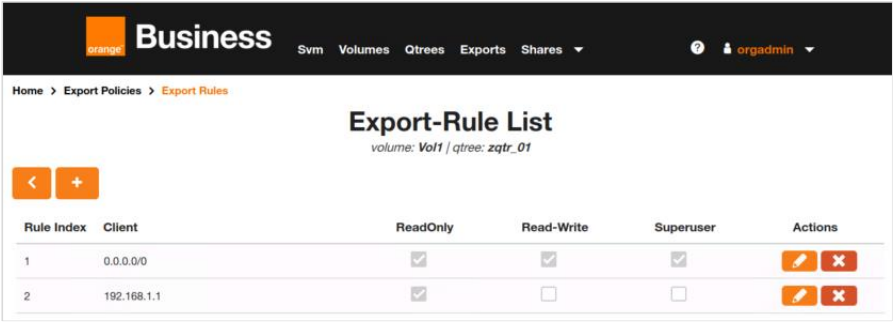
Lorsqu’on édite les règles d’une politique d’export (icône « visualiser »), la liste des règles existantes s’affiche. Chaque règle peut être modifiée (icône « Modifier ») ou supprimée (icône « x »).
La valeur d’index est auto-incrémentale et ne nécessite pas de saisie de la part de l’utilisateur.
Le champ Client contient la liste des systèmes autorisés à accéder à ce partage, décrit selon plusieurs méthodes :
- un nom de domaine (exemple .mondomaine.net) permet d’autoriser toutes les machines enregistrées dans ce domaine
- nom du système ou hostname, (exemple : server01)
- FQDN (Full Qualified Domain Name) est le nom DNS d’un système (exemple : server01.mondomaine.net)
- adresse IPv4, il est possible d’en entrer plusieurs, séparées par une virgule (exemple : 192.168.10.3,192.168.10.4,192.168.10.5)
- sous-réseau IPv4 (IP/masque), exemple : 192.168.0.0/255.255.0.0
- autre notation d’un sous-réseau IPv4 (IP/masque réseau), exemple : 192.168.1.0/24

Par défaut, la règle donne un accès en lecture seule (Read-Only) pour vous. En cochant la case Read/Write, vous aurez un accès en lecture/écriture.
L’icône « x » permet de supprimer une règle existante, à partir de la liste des règles (Export-Rule List)
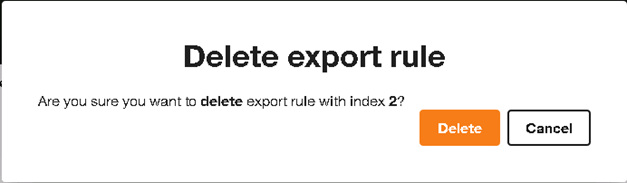
Gestion des partages Windows (SMB)
Dans la barre de menu principal, le menu Shares donne accès à :
- la liste des partages utilisant le protocole SMB
- la liste des utilisateurs et groupes déclarés pour le SVM.

La page Share list
La colonne « Share path » affiche le nom tel qu’il est utilisé par les systèmes client.
La colonne « Local path » affiche le chemin complet tel qu’il est configuré sur le SVM du Client.
Pour chaque partage, deux boutons d’actions sont disponibles :
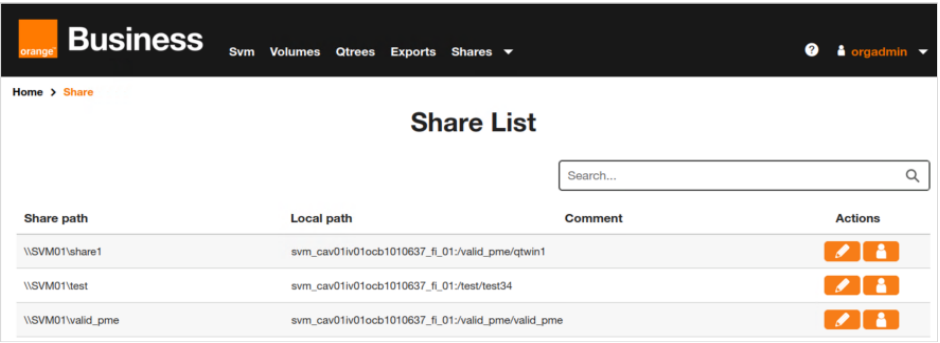
La page Users and Groups
Cette page dispose de 2 onglets, listant les utilisateurs et les groupes déclarés. Les utilisateurs sont des utilisateurs locaux, c’est-à-dire visible uniquement par le SVM. Chaque utilisateur des machines clientes souhaitant se connecter sur le partage SMB devra utiliser un compte utilisateur présent dans cette liste.
Les groupes permettent de regrouper des populations d’utilisateurs, afin de simplifier l’attribution des droits, selon le même principe que pour un Active Directory.
L’icône permet de créer un nouvel utilisateur, ou un nouveau groupe, selon l’onglet dans lequel on se trouve.
L’icône permet de modifier un utilisateur, ou un groupe, selon l’onglet dans lequel on se trouve.
Dans l’onglet Groups, on trouve l’icône pour gérer la liste des utilisateurs d’un groupe.
S’il existe plusieurs SVM, le haut de la page permet de choisir sur quel SVM on travaille en le sélectionnant dans la liste.
Chaque SVM a sa propre liste d’utilisateurs et groupes, et ne peut la partager avec un autre SVM.
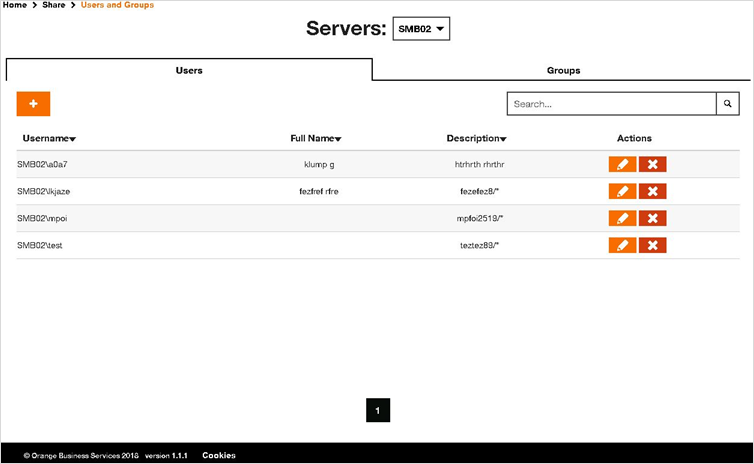
Création d’un utilisateur
La fenêtre de création d’un utilisateur nécessite de renseigner à minima tous les champs marqués avec un astérisque (champs obligatoires).
- Username : le nom de l’utilisateur ne devra pas dépasser 20 caractères, tous les caractères sont autorisés, sauf les caractères suivants :
/ [ ] : ; | = , + * ? < > - Full name : champ facultatif, de longueur maximum : 255 caractères
- Description : champ facultatif, de longueur maximum : 255 caractères
- Password : ce champ comporte quelques contraintes :
- ne peut contenir le username
- longueur comprise entre 6 et 20 caractères
- doit contenir au moins 3 caractères parmi les possibilités suivantes :
- une minuscule
- une majuscule
- un chiffre, de 0 à 9
- un caractère spécial, parmi ceux-ci :
~ ! @ # $ % ^ & * _ - + = `| ( ) [ ] : ; “ ‘ < > , . ? /
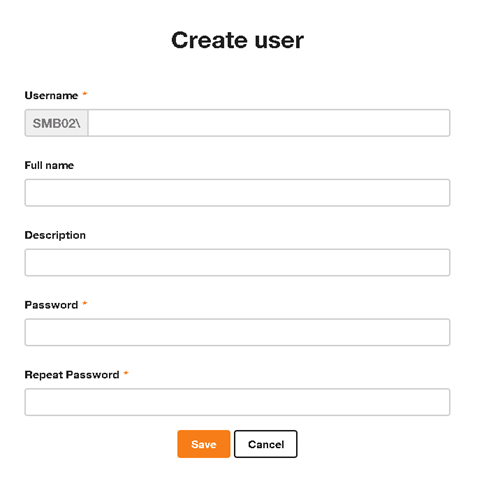
Mise à jour d’un utilisateur
La fenêtre de mise à jour d’un utilisateur est identique à celle de création d’un utilisateur et suit exactement les mêmes règles.
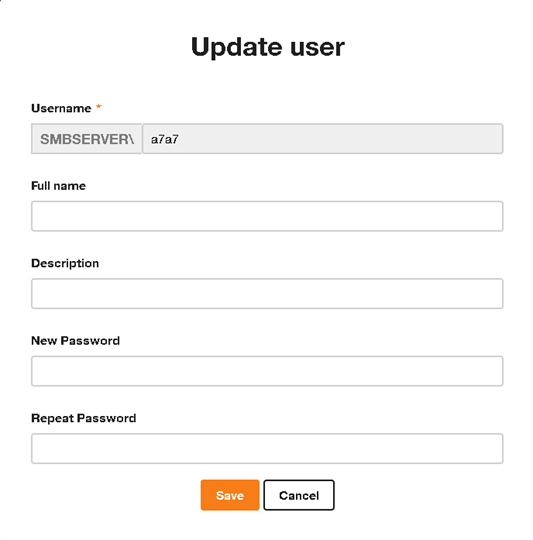
Création / mise à jour d’un groupe
La création d’un groupe et la modification de ce groupe sont très similaires à la création/modification d’un utilisateur, gestion des mots de passe en moins.
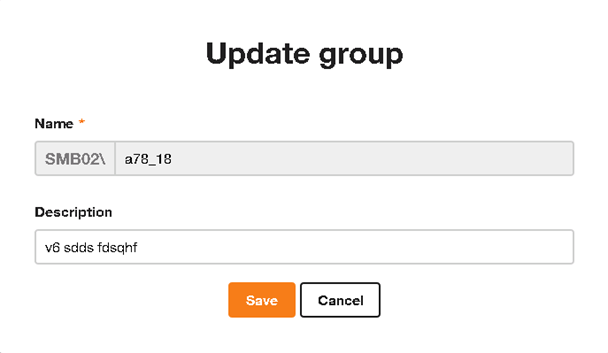
Gestion des groupes
A partir de la liste des groupes, l’icône permet de gérer les utilisateurs appartenant à ce groupe. La sélection des utilisateurs se fait naturellement à partir de la liste déroulante en haut de la fenêtre, mais également en utilisant le champs Search qui permet de filtrer les résultats à afficher, dans le cas d’un très grand nombre d’utilisateurs par exemple.
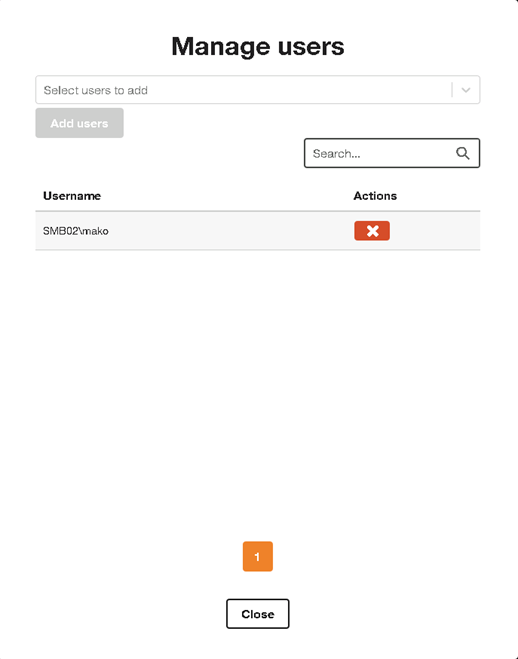
Gestion des autorisations (ACL)
En cliquant sur l’icône , une fenêtre popup apparaît, listant les différentes autorisations qui ont été positionnées. Les utilisateurs et groupes auront préalablement été créés dans la page Users and Groups.
Le champ supérieur permet d’ajouter un ou plusieurs utilisateurs ou groupes en même temps pour le partage en cours (possibilité de cliquer sur un utilisateur/groupe dans la liste ou d’utiliser la fonction d’auto-complétion).
Les utilisateurs/groupes sélectionnés seront ajoutés en appuyant sur l’icône et auront la permission de « Lire » par défaut.
Un utilisateur/groupe peut être supprimé en cliquant sur l’icône de la ligne concernée.
Les autorisations Modify et Full control peuvent être modifiées à l’aide des cases à cocher. Toutes les modifications apportées aux autorisations ne seront sauvegardées qu’en appuyant sur le bouton.
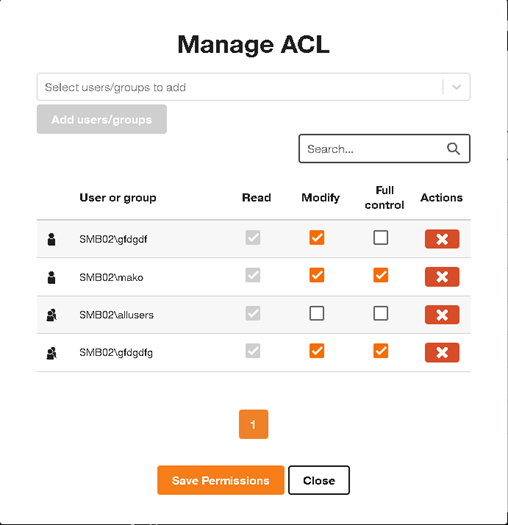
FAQ
- Pourquoi une adresse IP et un sous-réseau sont-ils créés lors de la création d’un SVM ?
La raison en est que le stockage partagé est basé sur NetApp. Lorsqu’un SVM est créé, il héberge plusieurs volumes, et dans le cadre de ce processus, un réseau isolé est dédié au client. Cela garantit une isolation et des performances appropriées des services de stockage.
- Y a-t-il des restrictions sur l’adresse IP choisie pour le SVM ?
Il n’y a pas de restriction stricte sur l’adresse IP que vous souhaitez définir. Cependant, vous serez averti par le message suivant :
« Les trois dernières adresses de la plage sont réservées à des fins de routage. »
Par exemple, dans un sous-réseau /24, les adresses se terminant par .252 à .254 sont réservées et ne peuvent pas être utilisées.
