Utilisation service stockage objet – Cyberduck
Présentation
Cyberduck est un logiciel libre (licence GNU GPL) développé par iterate GmbH. Ce logiciel permet sous Windows et Mac de transférer des fichiers en utilisant de nombreux protocoles dont Amazon S3.
Tout ceci avec une interface graphique moderne. Il propose notamment une fonctionnalité de synchronisation de répertoire local vers le stockage S3.
Il faut noter que Cyberduck ne propose aucune fonction sur l’aspect IAM (identités et autorisations).
Configuration
Prérequis : Avoir installé la version actuelle de Cyberduck (sous Windows et Mac). Voir https://cyberduck.io/download/
Procédure minimale de configuration :
▶ Sélectionner Edit/Preferences et l’onglet Language, choisir Français et redémarrer Cyberduck
▶ Sélectionner Edition/Préférences,
- Sélectionner l’onglet Général, choisir Amazon S3 comme Protocole par défaut
- Sélectionner l’onglet S3
⇒ Choisir USA Est (Virginie du Nord) comme lieu géographique par défaut
⇒ Choisir Stockage standard Amazon S3 comme classe d’enregistrement par défaut
- Fermer la fenêtre Préférences
▶ Cliquer sur l’icône Action, puis Nouveau signet dans le menu déroulant
▶ Sélectionner la fenêtre de dialogue qui apparaît, puis modifier :
- Surnom avec une valeur au choix (par ex. « Cloud Avenue »)
- Serveur avec le hostname présent dans l’url d’accès
- Identifiant de clé d’accès avec la clé d’accès
- Clé d’accès secrète avec la clé secrète
▶ Fermer la fenêtre (les modifications sont reportées à côté de l’icône du signet)
▶ Sélectionner le signet par un clic de la souris et appuyer sur entrée ; après un court instant, la vue Navigateur apparaît et affiche les compartiments
Exemples d’utilisation
Les exemples suivants sont indicatifs. Il est tout à fait possible de réaliser les mêmes actions par d’autres moyens comme l’utilisation de raccourcis au clavier.
Pour plus d’information, consulter l’aide du logiciel.
Utilisation d’un compartiment (bucket)
Après connexion au serveur (cf. prérequis), la vue Navigateur affiche la liste des compartiments
Dans l’exemple, 2 compartiments existent (comp1 et comp2).
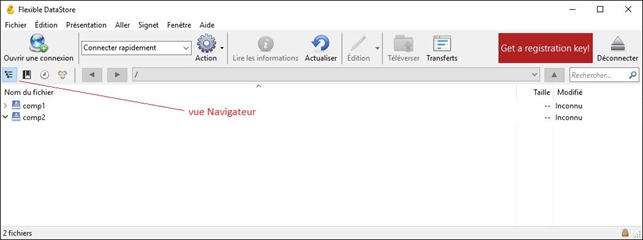
Lister les compartiments
Double-cliquer sur le compartiment
Dans l’exemple, le compartiment comp1 contient 3 fichiers et un préfixe (ou dossier) nommé backup.
Le contenu du dossier n’est pas listé ici.
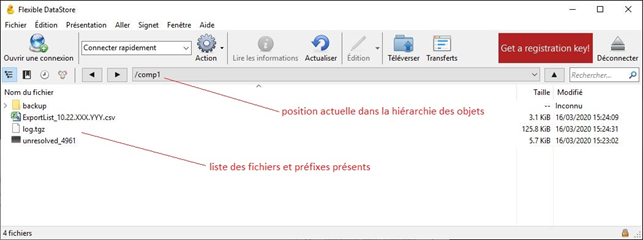
Lister récursivement le contenu d’un compartiment
Cyberduck ne fournit aucun moyen de lister récursivement tous les objets.
Cependant, pour un besoin ponctuel, il est possible de visualiser le contenu d’une hiérarchie.
Il faut pour cela « ouvrir » les compartiments et préfixes souhaités en cliquant sur l’encoche
présente à gauche de chaque compartiment et préfixe.
Dans l’exemple, le contenu intégral du compartiment comp1 est affiché.
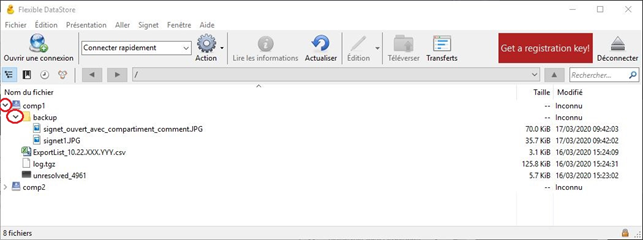
Créer un compartiment ou un préfixe
- Se positionner dans le compartiment ou préfixe souhaité
- Faire un clic droit
- Cliquer sur Nouveau Dossier dans le menu déroulant
- Saisir le nom et valider.
Dans l’exemple, le préfixe (ou dossier) archive est créé dans le compartiment comp2.
Note : pour créer un compartiment, il faut être positionné sur / dans la hiérarchie.
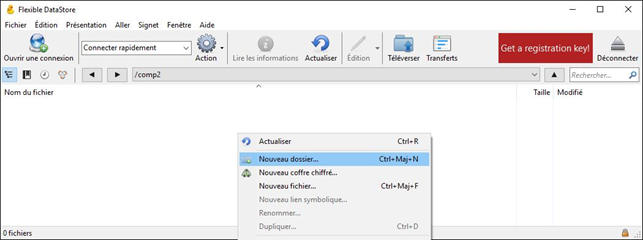
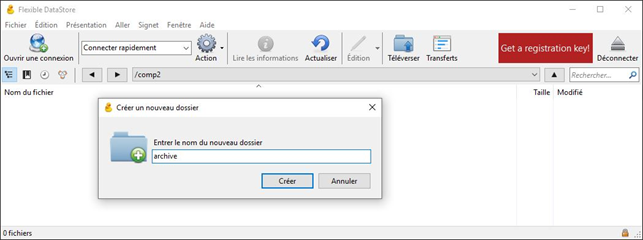
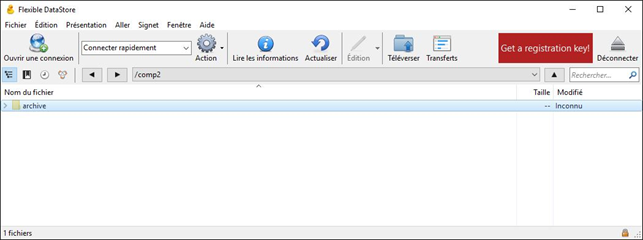
Supprimer un compartiment ou un préfixe
- Faire un clic droit sur l’objet
- Cliquer sur Effacer dans le menu déroulant
- Confirmer par un clic (la suppression récursive est effectuée)
Dans l’exemple, le compartiment comp2 est supprimé.
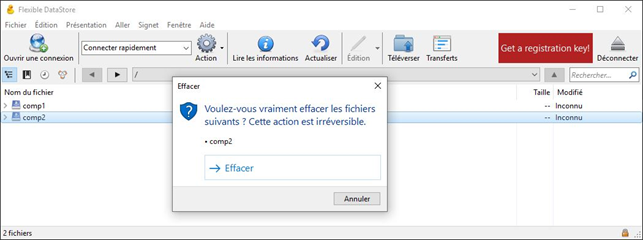
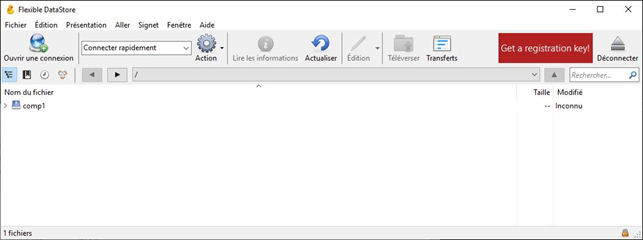
Utilisation des Objet (object)
Copier un ou plusieurs fichiers locaux dans un compartiment ou un préfixe :
- Se positionner dans le compartiment ou préfixe souhaité (sinon le créer avant)
- Faire un clic droit
- Cliquer sur Téléverser dans le menu déroulant
- Sélectionner le ou les fichiers souhaités (ou répertoires) et valider (la copie est effectuée)
Renommer un objet :
- Sélectionner l’objet souhaité (objet, préfixe ou compartiment)
- Faire un clic droit
- Cliquer sur Renommer dans le menu déroulant
- Saisir la modification (entrée)
- Confirmer par un clic (le renommage est effectué)
Déplacer un objet :
- Utiliser la méthode glisser-déposer (drag-and-drop)
Effacer un seul objet :
- Faire un clic droit sur l’objet
- Cliquer sur Effacer dans le menu déroulant
- Confirmer par un clic (l’effacement est effectué)
Note : contrairement au cas des compartiments et préfixes, seul l’objet sélectionné est effacé
Effacer plusieurs objets :
- Sélectionner plusieurs objets
- Faire un clic droit sur la sélection
- Cliquer sur Effacer dans le menu déroulant
- Confirmer par un clic (l’effacement est effectué)
Synchronisation
Cyberduck propose une fonction de synchronisation d’un répertoire local.
Il est ainsi possible de copier rapidement une arborescence complète vers le stockage objet de Cloud Avenue.
Points à noter :
- Il n’est pas nécessaire de créer au préalable les compartiments
- Les sous-répertoires locaux sont automatiquement transformés en compartiment ou préfixe
- Les fichiers manquants sont copiés automatiquement
- Les fichiers qui ne sont pas à jour sont écrasés (recopiés)
- Les fichiers présent sur la cible mais absent localement sont laissés inchangés
Pour synchroniser le contenu d’un répertoire local :
- Se positionner dans le compartiment ou préfixe souhaité (ou / pour l’ensemble du stockage)
- Faire un clic droit
- Cliquer sur Synchroniser
- Choisir un répertoire source et valider
- Dans la fenêtre qui apparaît, cliquer sur continuer pour tout synchroniser