Wiki Cloud Avenue
-
Accueil
-
FAQ
-
Fiches Pratiques
-
-
-
-
-
- Connaitre son Master Serveur de Backup
- NetBackup : Erreurs
- Page d'Accueil NSS
- Portail NetBackup
- Prérequis à la sauvegarde
- Reporting Quotidien
- Restauration de VM
- Restauration de VM
- Restauration mode Agent VM
- Sauvegarde : Mode Agent B&R via NSS pour l`offre IAAS
- Sauvegarde de VM
- Suppression de Backup
- Swagger NSS
-
- Aucun article
-
-
- NSX-T : Comment configurer une solution IPSEC [EN]
- NSX-T : configuration de DNAT [EN]
- NSX-T : configuration de SNAT [EN]
- NSX-T : Création de T1 [EN]
- NSX-T : Créer et configurer un segment overlay Geneve
- NSX-T: Configurer un Pare-Feu de Passerelle/"Gateway Firewall"
- NSX-T: Configurer un Pare-Feu Distribué
- NSX-T: Créer un VPN Ipsec
- Sauvegarde : Conception globale de l'offre VCOD [EN]
- Sauvegarde : Créer une sauvegarde VCOD [EN]
- Sauvegarde : Guide de l'utilisateur pour l'offre VCOD [EN]
- Sauvegarde : Installation de l'agent Netbackup pour Linux [EN]
- Sauvegarde : Installation de l'agent Netbackup pour Windows [EN]
- VCenter : Réinitialiser le mot de passe de cloudadmin [EN]
- VCenter : Snapshot de VM
- VCenter : Storage Vmotion d'une VM
- VCenter: Cloner une VM
- VCenter: Créer une nouvelle VM
- VCenter: Upgrader les Vmware tools sur une VM
-
-
Liste des Services (NGP)
- Accès internet
- API
- Appliance de QoS
- Bare Metal Serveur
- Bare Metal Serveur GPU
- BVPN
- Certifications
- Cluster Dédié
- Cross Connect
- DRaaS avec VCDA
- Dual Site
- HA Dual Room
- Kubernetes
- Licences
- LoadBalancer As A Service
- Outillage
- Politiques de Sauvegarde
- Politiques de Sauvegarde
- Réplication de VM
- Réseau
- Sécurité
- Stockage Bloc
- Stockage Objet
- Stockage Réseau
- Support & Coaching
- VCenter à la demande
-
-
- Aucun article
-
- Aucun article
-
Restauration de VM
À noter !
Les actions ci-dessous se font depuis le portail NetBackup Self-Service : ici
Restauration de VM
La restauration d’une VM se fait par le bouton d’action Restore VM disponible en sélectionnant la VM puis « Action ».
Pour déclencher une restauration, il faut compléter les différents champs suivants :
- Computer to restore : vérifier le nom de machine pour laquelle la restauration va être déclenchée avant validation
- Select backup : sélectionner la sauvegarde que vous souhaitez utiliser pour la restauration par sa date et heure.
- Restore to vApp : ce champ propose 3 choix concernant la vApp cible de la restauration :
- Original : la VM sera restaurée dans sa vApp d’origine, elle sera donc écrasée si elle existe encore
- Other : Cette option active le sous-menu Select vApp to restore to (il faut d’abord cliquer sur l’icône de ce sous-menu. Un explorateur s’ouvre alors vous permettant de parcourir les vDC et vApp de votre organisation afin de sélectionner la vApp cible.)
- New : Cette option active le sous-menu Select vApp to restore to (vous devez indiquer un nouveau nom de vApp.))
- Power on after restore : Possibilité de démarrer la VM après la restauration.
- Remove network interfaces : Possibilité de supprimer les vNics. Cette option est utile lorsqu’une redéfinition des paramètres réseau de la VM est nécessaire avant de la remettre en ligne.
- Confirm overwrite if exists : Valider les choix.
- Your reference : associer un libellé à l’opération de restauration afin de l’identifier.
- Après avoir vérifié l’ensemble des champs, vous déclenchez la restauration par le bouton Restore VM.

Le statut de l’opération de restauration est ensuite visible dans la vue Current Activity / View Request ou depuis l’onglet Activity
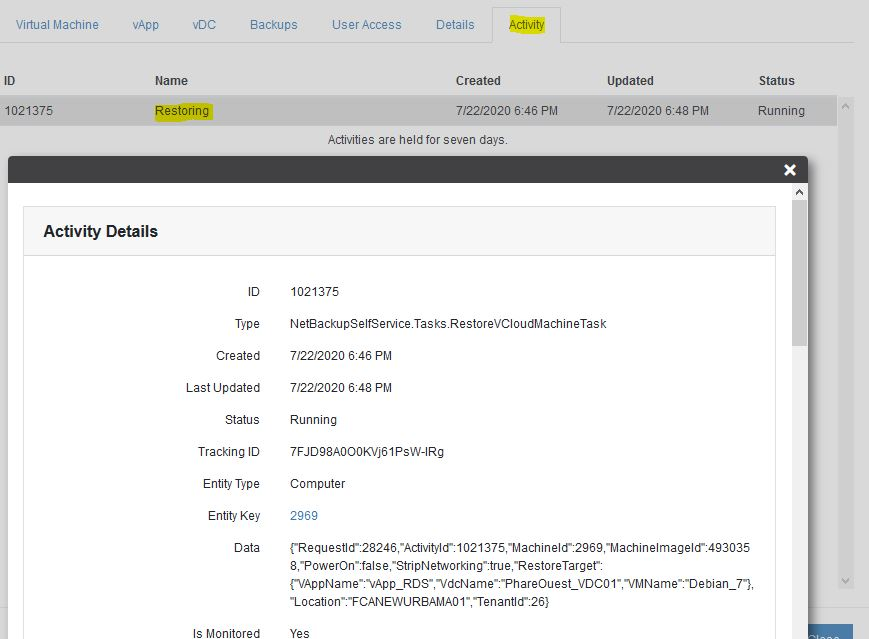
Lorsque l’opération de restauration est terminée, une notification indiquant son résultat est transmise par mail à l’utilisateur à l’origine de l’opération.