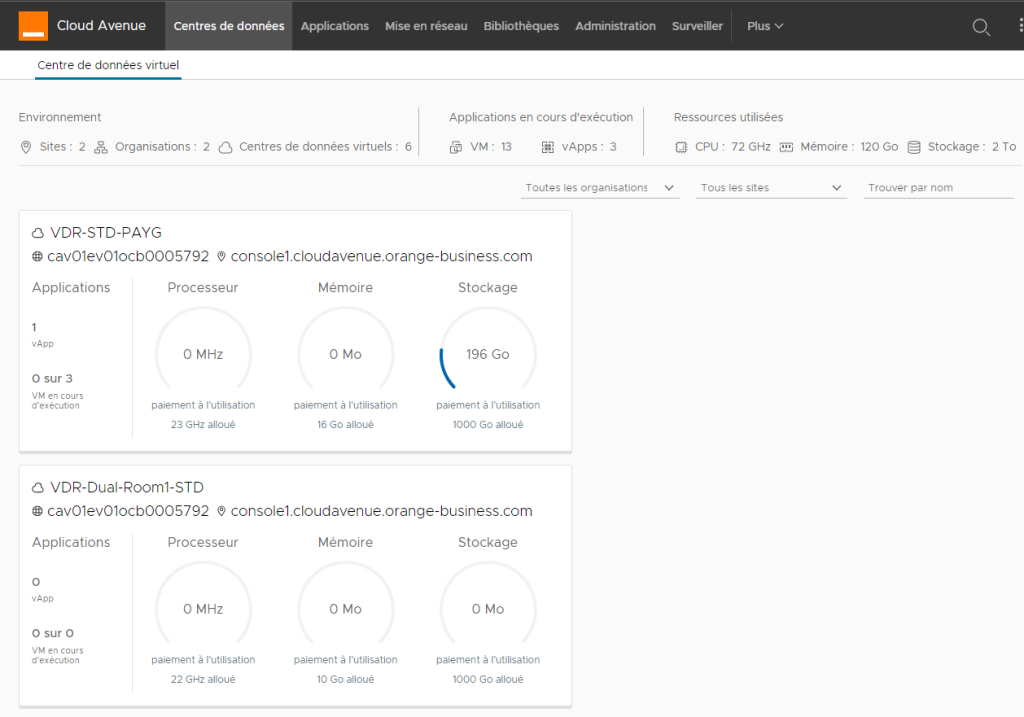Création de vDC
Aperçu
Cette page décrit la façon de commander un nouveau centre de données virtuel (vDC).
Prérequis
- Disposer d’un accès à l’Espace Client Cloud.
- Comprendre les notions de classe de disponibilité des vDC, à consulter sur cette page : Virtual Datacenter
- Bien comprendre les impacts financiers consécutifs aux différents paramètres de création (cf. grille tarifaire des Documents Contractuels Cloud Avenue)
Mode opératoire
- Aller sur l’Espace Client Cloud dans votre espace client / onglet Catalogue, Choisissez la vignette Création d’un vDC et cliquer sur Configurer.
PS : Possibilité de filtrer les vignettes via Ressources pour limiter l’affichage aux seules vignettes gérant les ressources vCloud Director.

2. Une fenêtre popu s’ouvre :
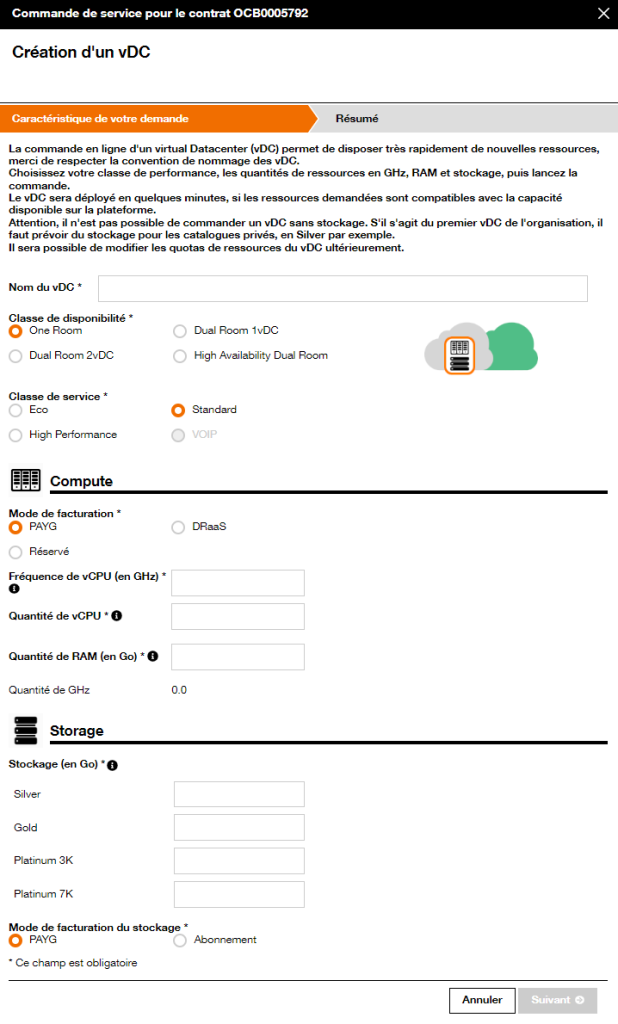
3. La première information à saisir est le nom du vDC. Le nom est limité aux caractères suivants : [a..z],[A..Z],[0..9] [ _- ]
A ce stade, il sera intéressant de choisir un nom permettant d’identifier aisément le site sur lequel il est déployé. Cela facilite l’identification lors d’une configuration en bi-site.
Choisir la classe de disponibilité et la classe de service (qui est ici la classe de performance.
Ici, on a choisi un vdc One Room, qui sera indifféremment déployé en salle A ou en salle B.
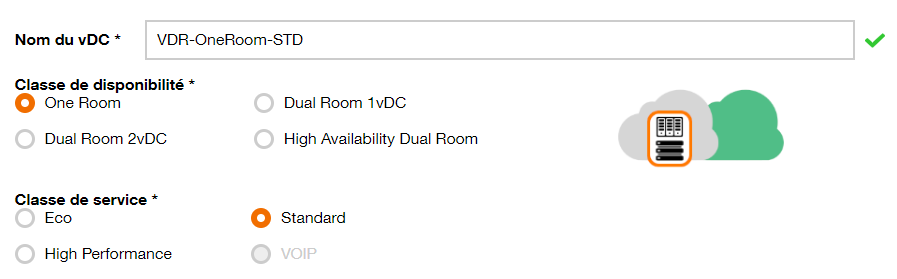
4. En choisissant un vDC Dual Room 1 vDC, on obtient un vDC avec 2 politiques de stockage : une salle A et une salle B.
Côté stockage, on pourra choisir d’avoir une configuration de stockage identique dans les 2 salles, ou bien une configuration différente selon la salle.
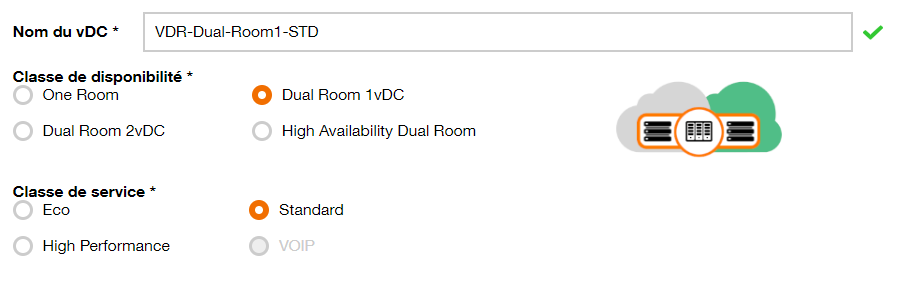
5. En choisissant un vDC Dual Room 2 vDC, on obtient deux vDC avec chacun une politique de stockage dans chacune des salles : une salle A et une salle B.

6. On pourra choisir d’avoir les 2 vDC configurés de manière identique, ou au contraire avec des configurations très différentes, selon les besoins.
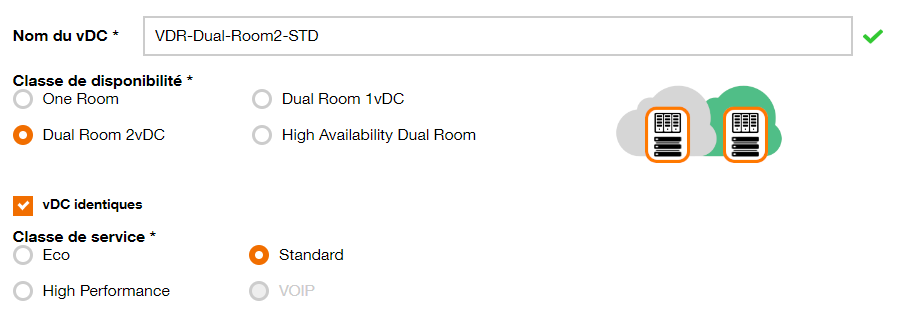
7. En choisissant un vDC HA Dual Room, on obtient un vDC déployé sur un cluster étendu, avec un stockage également en cluster sur les 2 salles.
Ce mode de déploiement permet de supporter la perte d’une salle avec redémarrage automatique des VM perdues.
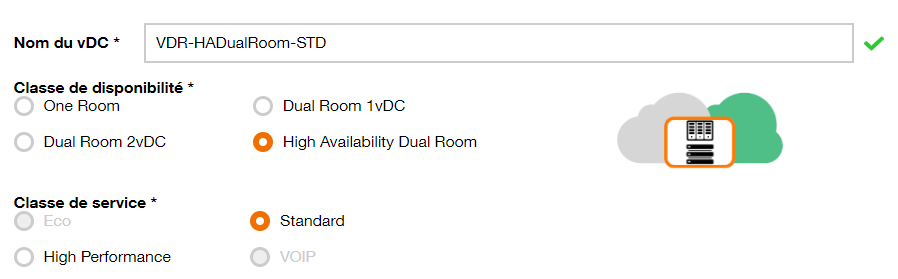
8. Il faudra ensuite choisir le mode de facturation : PAYG, DRaaS (équivalent au PAYG) ou Réservé.
Selon le cas, on facture :
- les vCPU et la RAM alloués aux VM démarrées (PAYG, DRaaS)
- les ressources (GHz et RAM) allouées au vDC (Réservé).
Ces valeurs pourront être changées ultérieurement, à partir de l’espace client, ou via API, et ce de manière quasi instantanée.
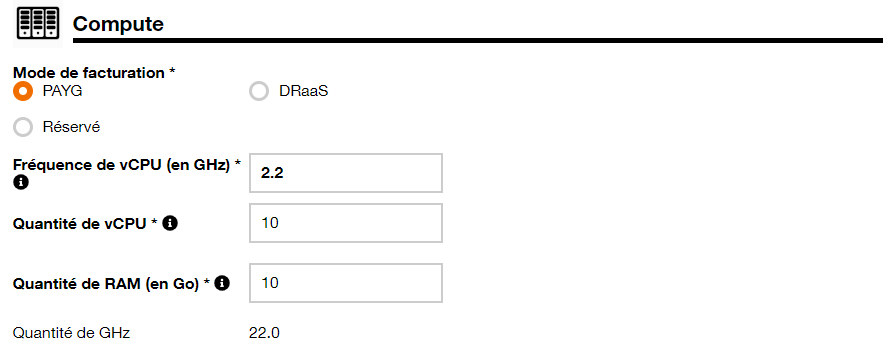
A retenir
En facturation PAYG, la fréquence du vCPU est fixe et identique à celle du serveur physique.
En facturation Réservé, il est possible de sélectionner une fréquence de vCPU inférieure à la fréquence nominale du serveur physique. C’est une manière d’optimiser l’allocation nécessaire en ressources CPU, et incidemment la facture. Cela permet d’avoir plus de vCPU disponibles dans un vDC, et donc de démarrer plus de VM simultanément.
Le calcul se fait ainsi :

Même si la fréquence vCPU est faible (la limite inférieure est 1,2 GHz pour l’ECO et le STANDARD), ça ne bride pas du tout les vCPU, qui seront capables d’utiliser toute la puissance disponible d’un coeur physique si besoin.
Cette page explique les mécanismes de gestion des ressources selon le mode d’allocation des ressources.
9. Ici, en mode Dual Room 2 vDC, on va déployer deux pools de ressources avec des caractéristiques différentes, ce qui pourrait permettre un PRA entre les 2 salles avec VCDA.
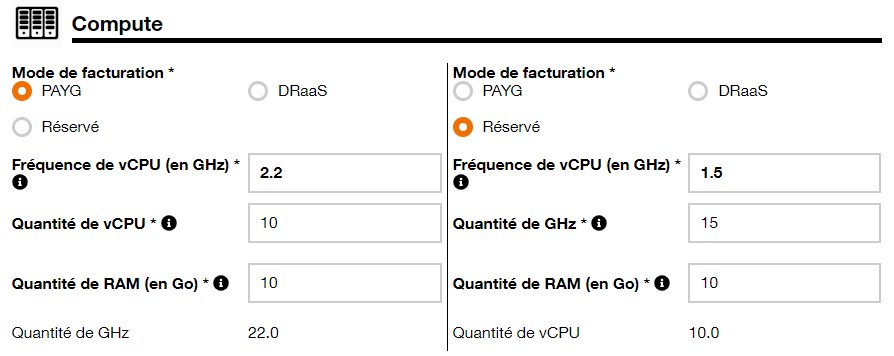
10. Pour Dual Room 2 vDC, on a deux configurations possibles pour le stockage de chaque salle.
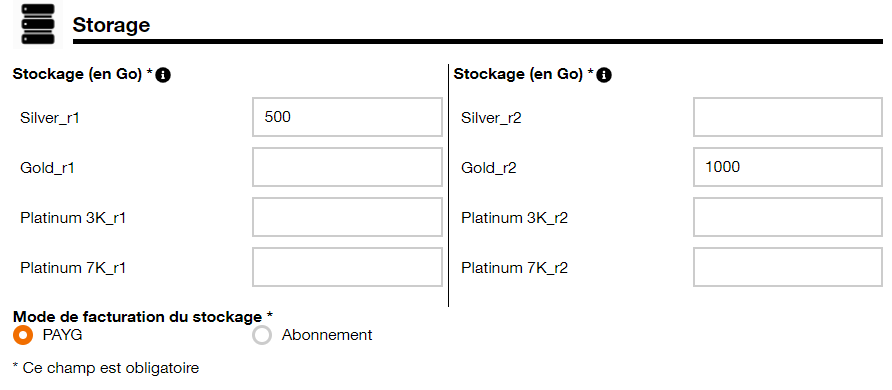
11. Pour Dual Room 1 vDC, on peut avoir, au choix :
– une configuration de stockage identique pour les 2 salles
– une configuration spécifique pour chaque salle.
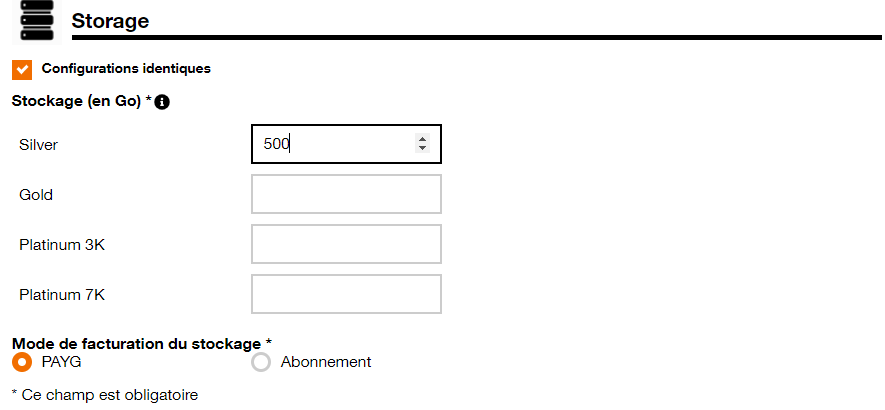
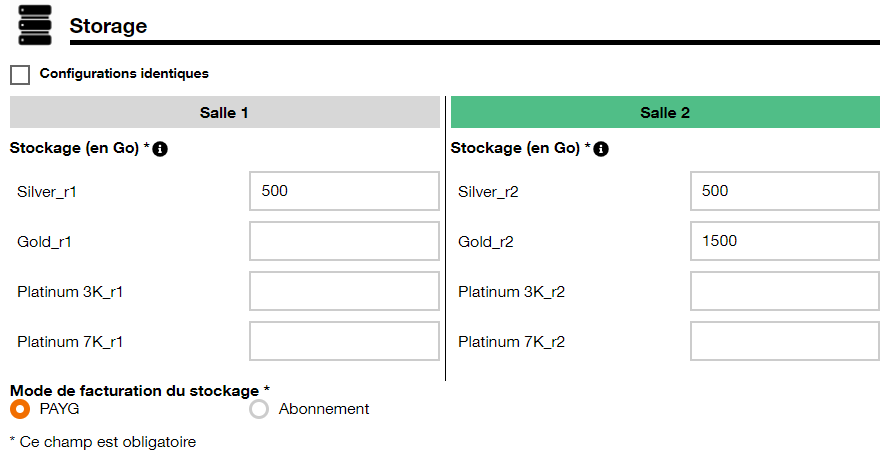
12. Avant de valider la création du vDC, on retrouve un résumé des paramètres sélectionnés dans la première partie du formulaire.
Il ne reste plus qu’à valider la création.
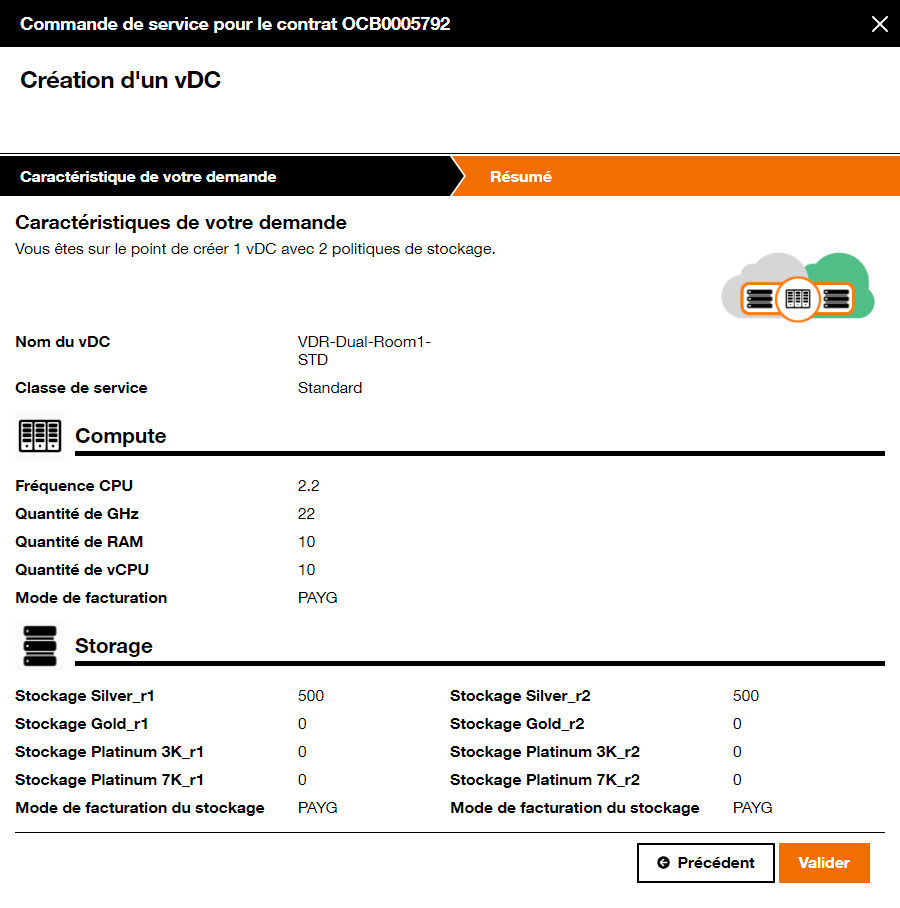
13. Un mail est envoyé à l’opérateur, pour confirmer la réalisation de la demande.
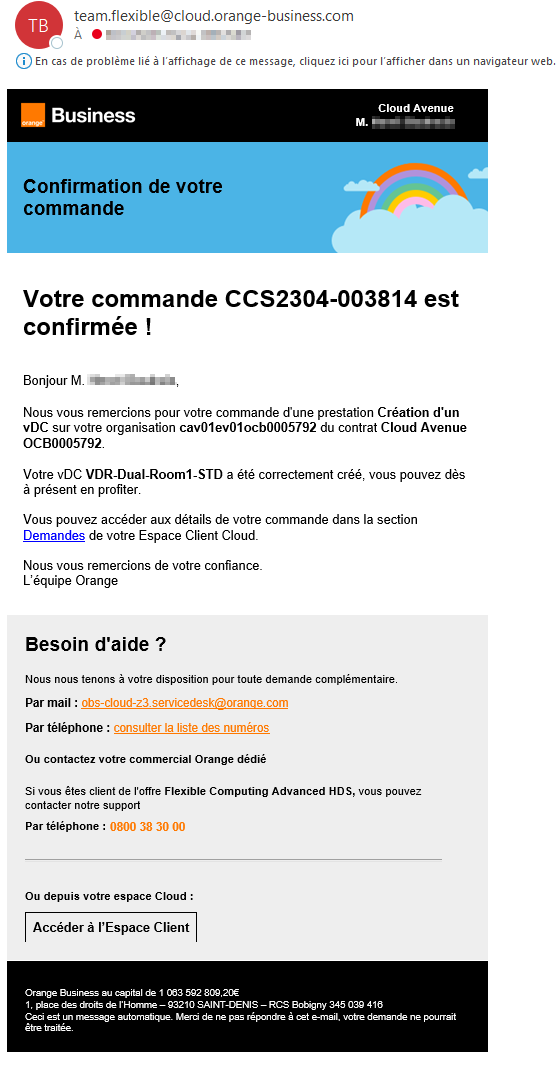
14. Le vDC nouvellement créé apparaît aussitôt dans le portail VCD.
On voit ici ses politiques de stockage par salle (R1 pour Room 1, R2 pour Room 2).