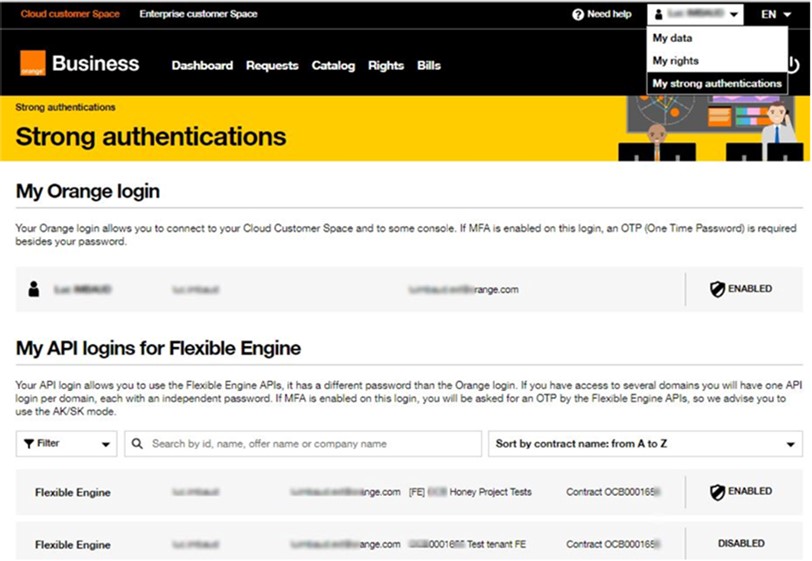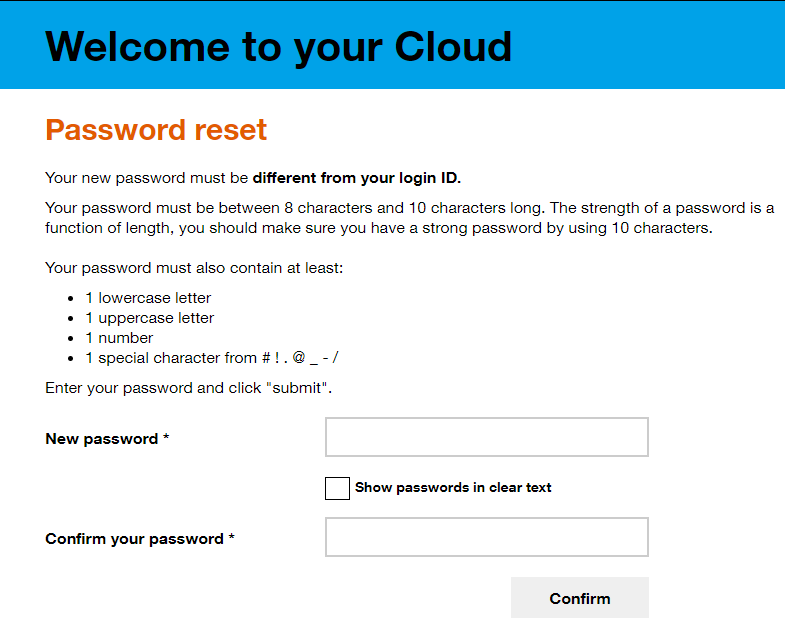Access to your Cloud Customer Space
- Set your password
- Login to your Cloud Customer Space
- Login to your Cloud Customer Space with two-factor authentication
- Forgot your password?
- Forgot your username?
- Who manages the strong authentication (MFA) of users in my organisation?
Set your password
If you already have an account to access the Orange Business Service Enterprise Customer Space, you do not need to reset your password. You can access your Cloud Customer Space with the same username and password. (See paragraph “Login to your Cloud Customer Space”)
If you have forgotten your password or do not have an Enterprise Customer Space account, you must set your password before you can access this portal.
Your password can be set by clicking on the “Set Password” button directly from the email you received (see image below):
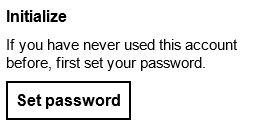
Figure 1 Button to set your Orange password before the 1st connection
This button redirects you to the following password personalization page:
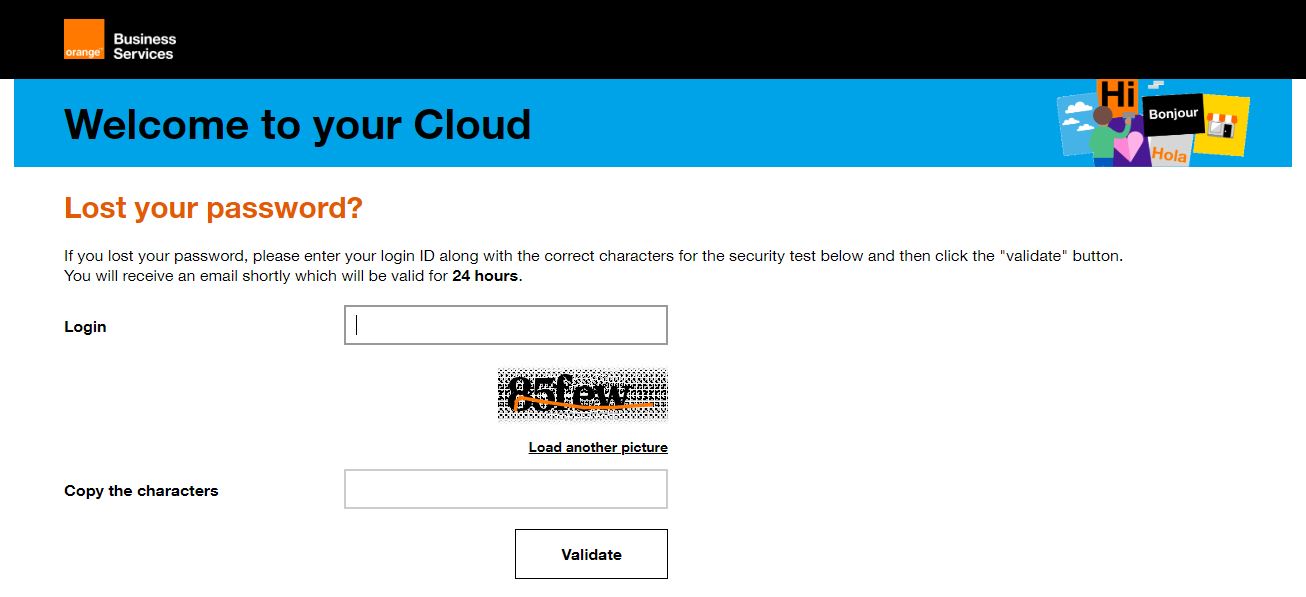
Figure 2 Password customization page
Be sure to enter your “username” received by email in the Identifier field, then copy the random characters in the field dedicated to this purpose and click on the Validate button.
A confirmation message is then displayed (see Figure below) 3: Password change request confirmation message) and an email is sent to you to continue the password change procedure.
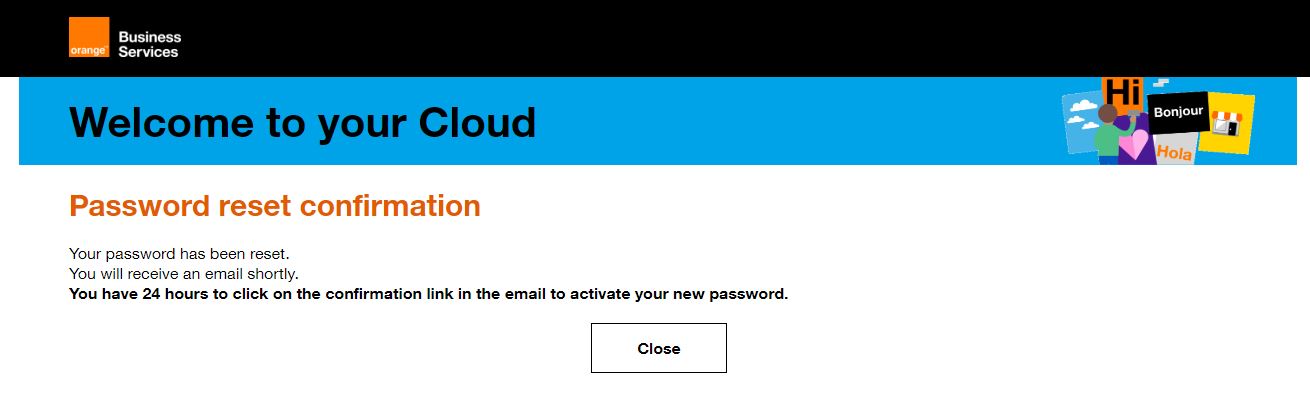
Figure 3 Password change request confirmation message
This email contains a unique link. Click on this link to be redirected to the password change page:
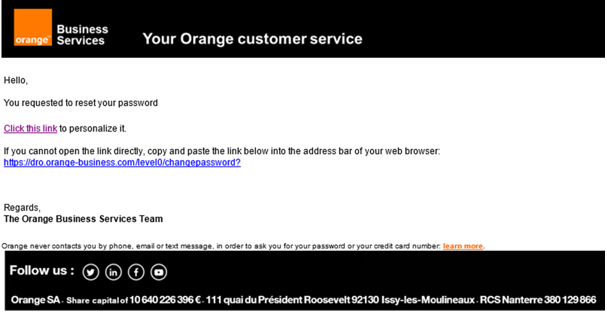
Figure 4 example of an email sent following a password change request
On the Change Password page (see Figure 5: Change Password page), you will be prompted to enter the new password you have chosen twice.
Your password must comply with the following rule: at least 8 characters (medium level of security) or 10 characters (strong level) and must contain at least 1 lower case letter and 1 upper case letter and 1 number and 1 special character from among #! . @ _ – / (other characters like $ µ … are not allowed).
If your password is correct, you can then click on the Validate button: you will then receive an email confirming your password change.
Login to your Cloud Customer Space
Your customer space is accessible at the following URL: https://selfcare.cloud.orange-business.com/
To access your customer space, you will first need to authenticate yourself using your login on a first screen. You can then click on the Next button and you will be directed to a second screen to enter your password defined in the previous step (see paragraph “Set your password”).
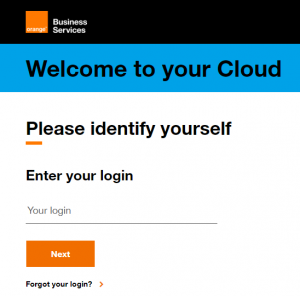
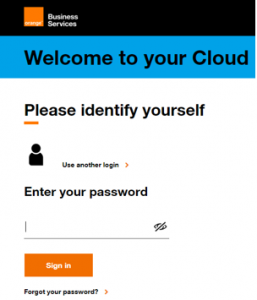
Figure 6 Cloud Customer Space authentication page
Once your identifiers have been validated, you then access the home page of your Cloud Customer Space.
For strong authentication accounts, please refer to paragraph “My security section“.
Login to your Cloud Customer Space with two-factor authentication
Your customer space is accessible at the following URL: https://selfcare.cloud.orange-business.com/
To access your customer space, you will first need to authenticate yourself using your login on a first screen. You can then click on the Next button and you will be directed to a second screen to enter your password defined in the previous step (see paragraph “Set your password”).
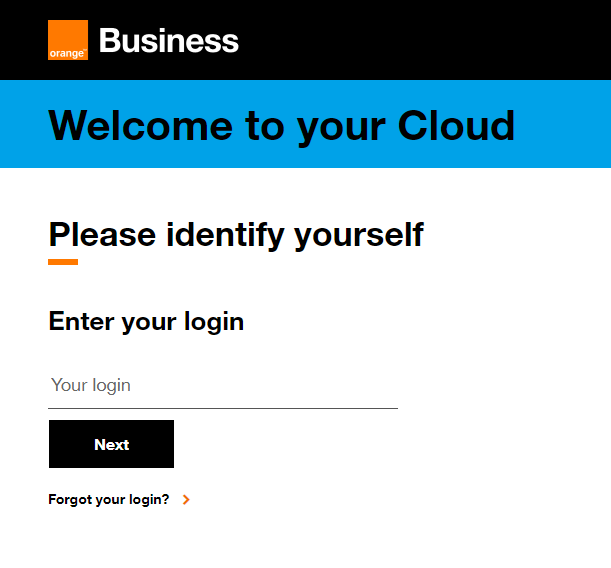
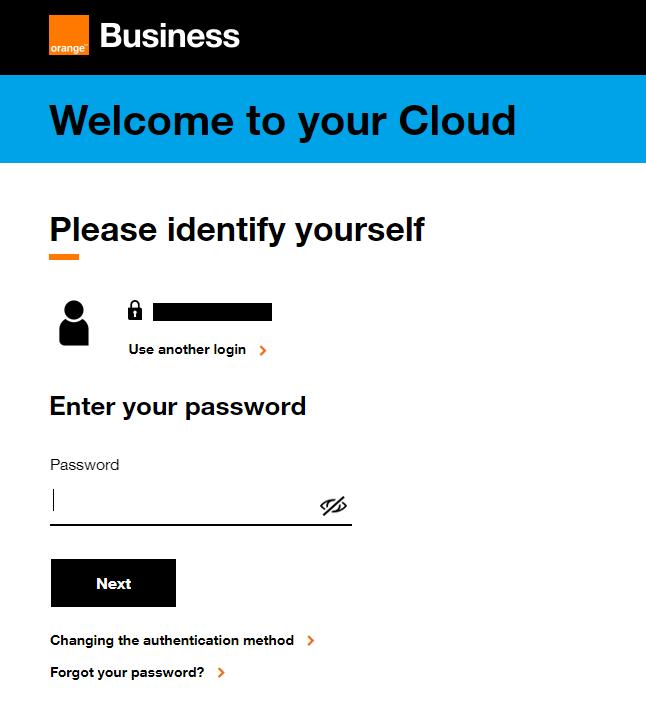
Figure 7 Cloud Customer Space authentication page. The lock next to your login indicates that your account is in two-factor authentication.
Once you have validated your credentials, you will be taken to the two-factor authentication page. On this page you will be asked to enter a validation code that you will receive by the method of your choice.
3 methods are proposed by the Customer Space: by email (see figure 8), by SMS (see figure 9) and by the Orange “Mobile connect” solution (see figure 10) (only available with Orange SIM cards).
The “Changing the authentication method” link allows you to receive the validation code in a different way.
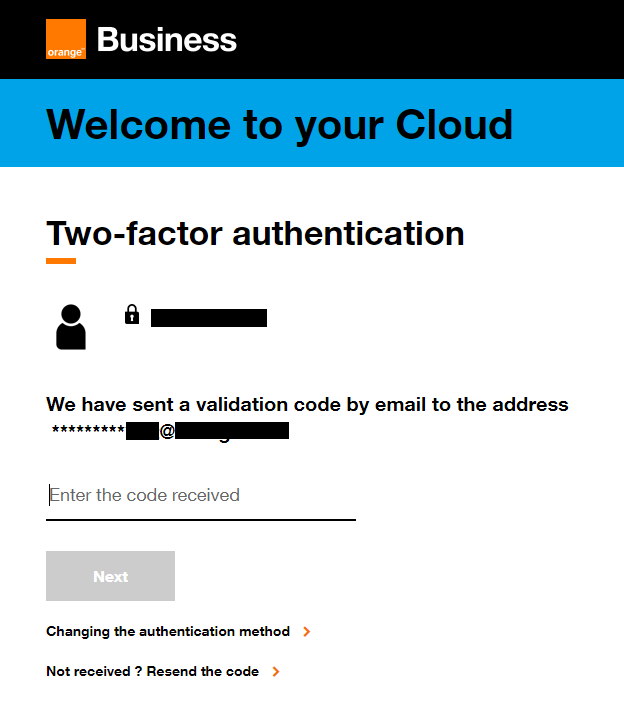
Figure 8 Two-factor authentication page – E-mail
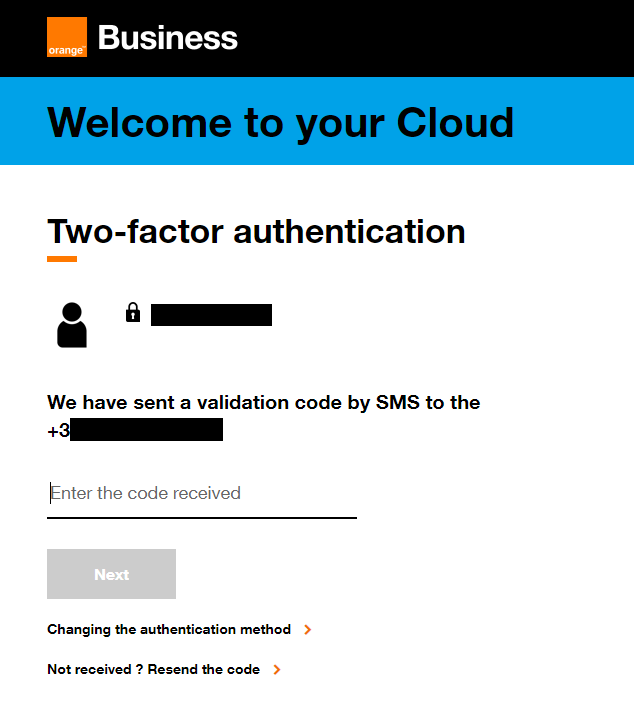
Figure 9 Two-factor authentication page – SMS
Once the validation code has been confirmed, you will be taken to the home page of your Cloud Customer Space.
To manage the different methods, please refer to the My Security section.
Forgot your password?
If you have forgotten your password, you can at any time click on the Forgotten password? link on the authentication page of your customer space (see Figure 6: Cloud Customer Space authentication page).
This link redirects you to the password personalization page shown in Figure 2: Password personalization page.
You can refer to paragraph “Set your password” to set your password for the following.
You will then be able to access the Cloud Customer Space at the url : https://selfcare.cloud.orange-business.com/
Forgot your username?
If you have forgotten your login, you can click on the Forgotten ID? link at any time on the authentication page of your client space (see Figure 6: Cloud Client Space authentication page).
This link redirects you to the login request page presented below (see Figure 7: Email login request page).
You will then have to enter your email address, then copy the random characters in the field dedicated to this purpose and click on the Validate button.
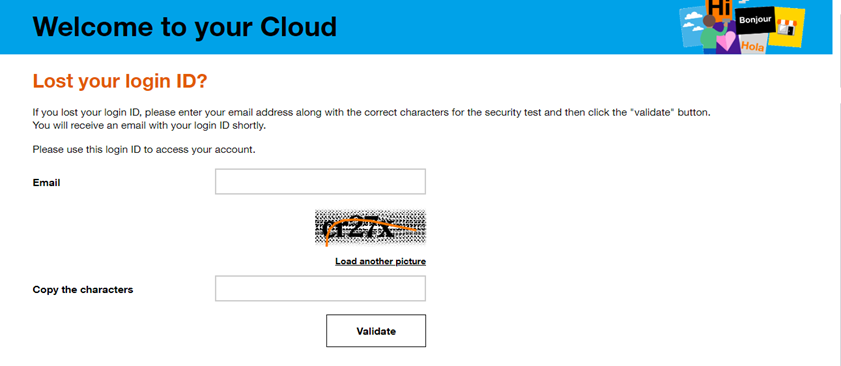
Figure 7 Request to send a login by email page
A confirmation message is then displayed (see below) and an email is sent to you containing your login ID.
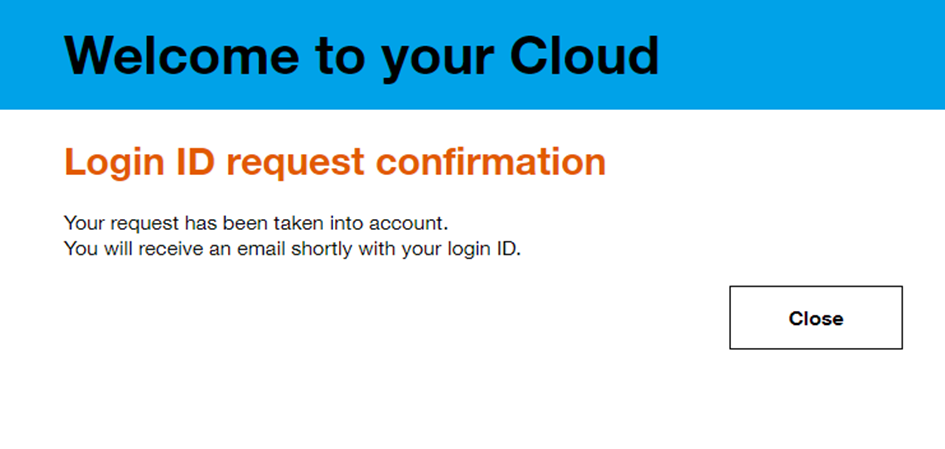
Figure 8 ID request confirmation
You will then be able to access the Cloud Client Space at the following url: https://selfcare.cloud.orange-business.com/
Who manages the strong authentication (MFA) of users in my organisation?
You can set up your own strong authentication methods but you cannot enable MFA security on these authentications yourself (both Orange and Flexible Engine API strong authentications are described in the MFA section of the Flexible Engine FAQ).
You can thus :
- Set up and validate the email address used to send the one-time password (OTP)
- Set up and validate the phone number used to send the OTP via SMS
These methods can be set up :
- on the Cloud Customer Space for Orange authentication (access to the ECC and the Flexible Engine technical console): menu “My data” / “My security”:
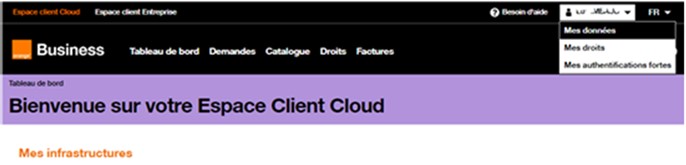

- and on the Flexible Engine technical console for the Flexible Engine API authentication: menu “My credentials”.
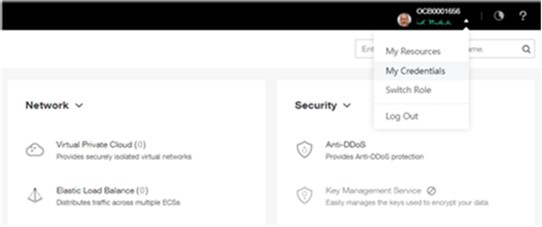
It is your organisation’s security manager who can enable or disable the protection on two strong authentications. Once the MFA protection is activated on a given authentication (Orange authentication or Flexible Engine API authentication), you cannot deactivate it, you must request it from your organization’s security manager.
You can check the status of your strong authentication protections on your Cloud Customer Space: “My strong authentications” menu.