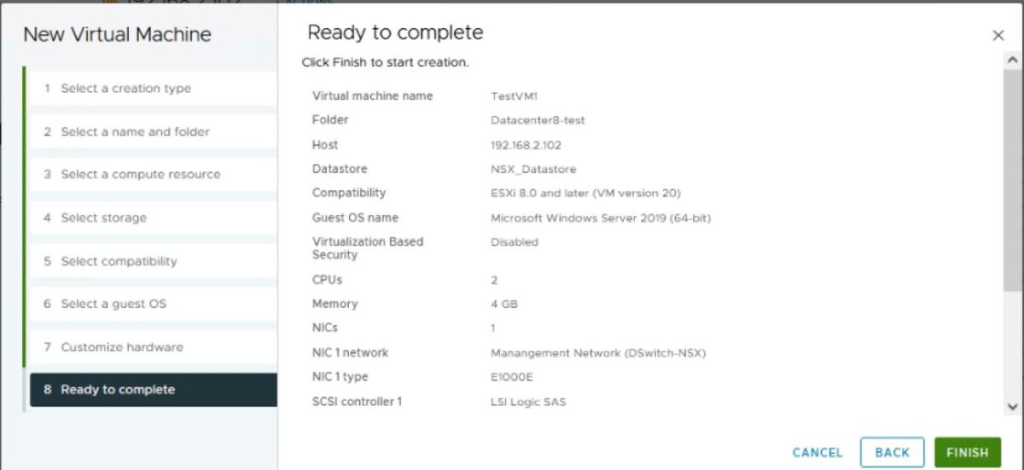-
Accueil
-
FAQ
-
Fiches Pratiques
-
-
-
-
-
- Connaitre son Master Serveur de Backup
- NetBackup : Erreurs
- Page d'Accueil NSS
- Portail NetBackup
- Prérequis à la sauvegarde
- Reporting Quotidien
- Restauration de VM
- Restauration de VM
- Restauration mode Agent VM
- Sauvegarde : Mode Agent B&R via NSS pour l`offre IAAS
- Sauvegarde de VM
- Suppression de Backup
- Swagger NSS
-
- Aucun article
-
-
- NSX-T : Comment configurer une solution IPSEC [EN]
- NSX-T : configuration de DNAT [EN]
- NSX-T : configuration de SNAT [EN]
- NSX-T : Création de T1 [EN]
- NSX-T : Créer et configurer un segment overlay Geneve
- NSX-T: Configurer un Pare-Feu de Passerelle/"Gateway Firewall"
- NSX-T: Configurer un Pare-Feu Distribué
- NSX-T: Créer un VPN Ipsec
- Sauvegarde : Conception globale de l'offre VCOD [EN]
- Sauvegarde : Créer une sauvegarde VCOD [EN]
- Sauvegarde : Guide de l'utilisateur pour l'offre VCOD [EN]
- Sauvegarde : Installation de l'agent Netbackup pour Linux [EN]
- Sauvegarde : Installation de l'agent Netbackup pour Windows [EN]
- VCenter : Réinitialiser le mot de passe de cloudadmin [EN]
- VCenter : Snapshot de VM
- VCenter : Storage Vmotion d'une VM
- VCenter: Cloner une VM
- VCenter: Créer une nouvelle VM
- VCenter: Upgrader les Vmware tools sur une VM
-
-
Liste des Services (NGP)
- Accès internet
- API
- Appliance de QoS
- Bare Metal Serveur
- Bare Metal Serveur GPU
- BVPN
- Certifications
- Cluster Dédié
- Cross Connect
- DRaaS avec VCDA
- Dual Site
- HA Dual Room
- Kubernetes
- Licences
- LoadBalancer As A Service
- Outillage
- Politiques de Sauvegarde
- Politiques de Sauvegarde
- Réplication de VM
- Réseau
- Sécurité
- Stockage Bloc
- Stockage Objet
- Stockage Réseau
- Support & Coaching
- VCenter à la demande
-
-
- Aucun article
-
- Aucun article
-
VCenter: Créer une nouvelle VM
Créer une nouvelle VM
1. Depuis le menu Hosts and Clusters sélectionnez ACTIONS puis New Virtual Machine.
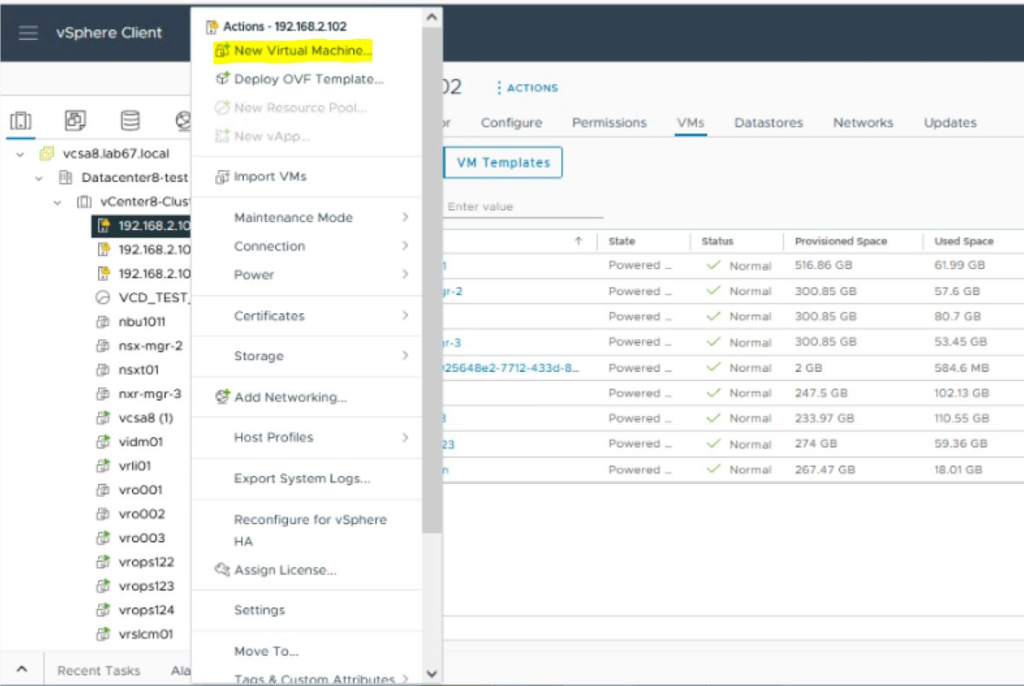
2. Sur la page Select a creation type, choisir Create a new virtual machine puis Next.
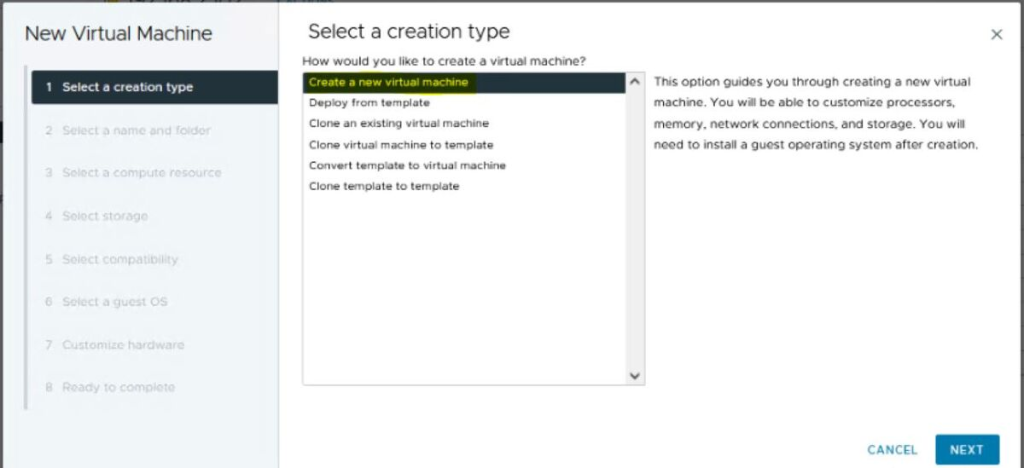
3. Sur la page Select a name and folder, indiquer le nom de la VM et le dossier de déploiement.
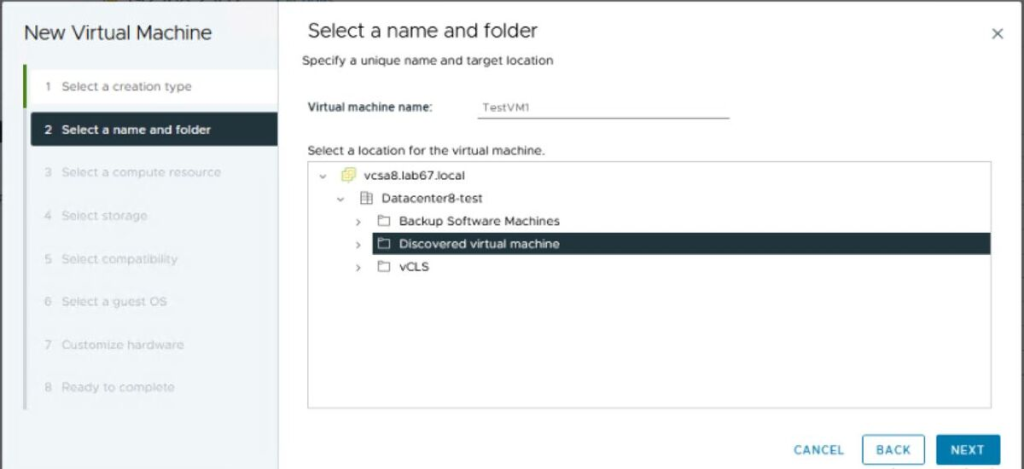
4. Cliquez Next.
5. Sur la page Select a compute resource, choisir le host, le cluster, le ressource pool, la vApp ou la VM sera démarrée puis Next.
Dans la fenêtre Compatibility, le message Compatibility checks succeeded doit apparaitre sinon des Warnings/Alarmes remonteront.
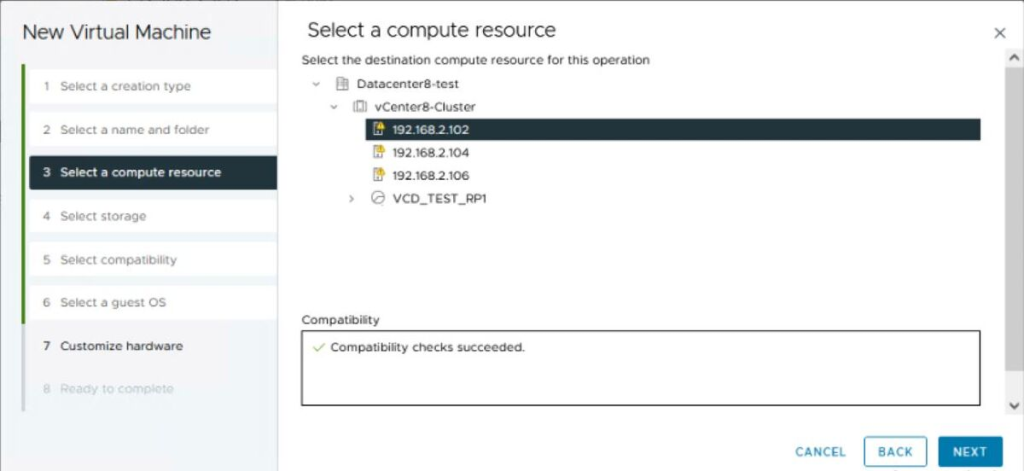
6. Sur la page Select storage, sélectionner le type de Stockage, le datastore ou stocker les fichiers de la VM.
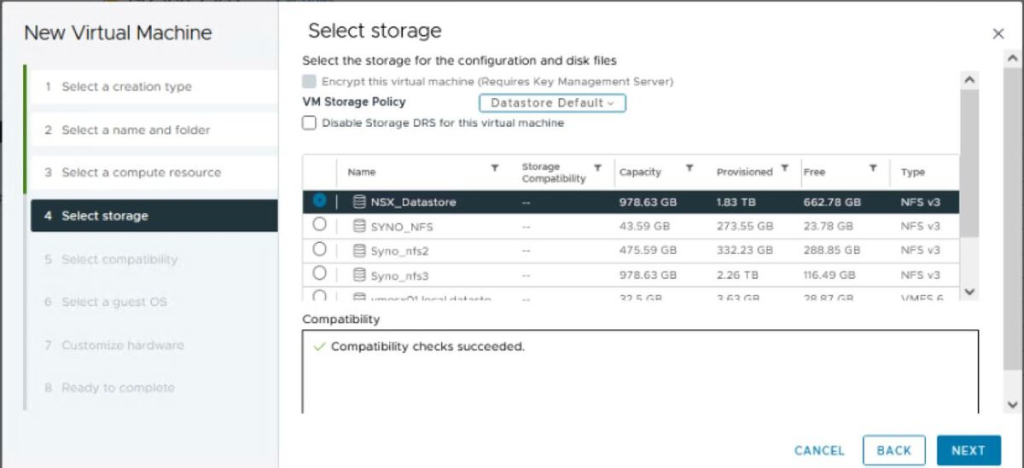
7. Sur la page Select compatibility, choisir la compatibilité de la VM avec les versions ESXi proposées puis Next.
Pour avoir accès aux dernières fonctionnalités matérielles, sélectionnez la dernière version de l’hôte ESXi.
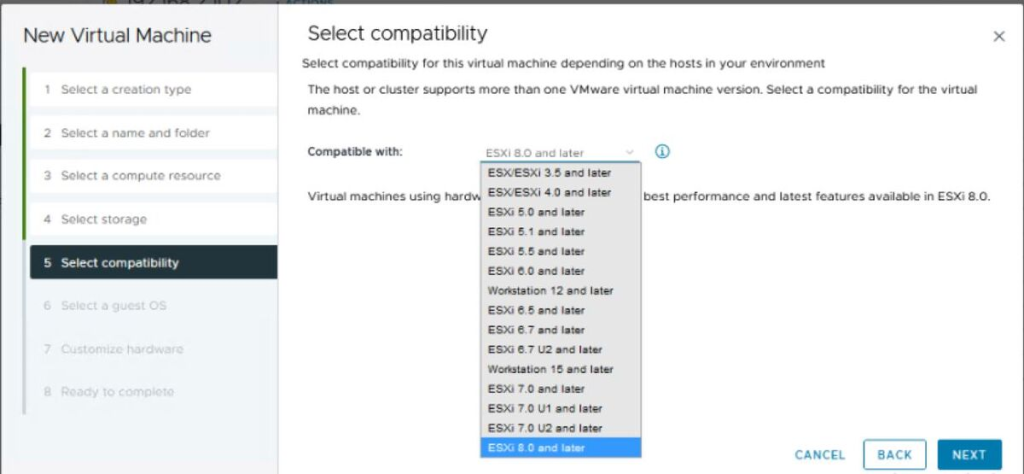
8. Sur la page Select a guest OS, choisir l’OS de la VM puis Next
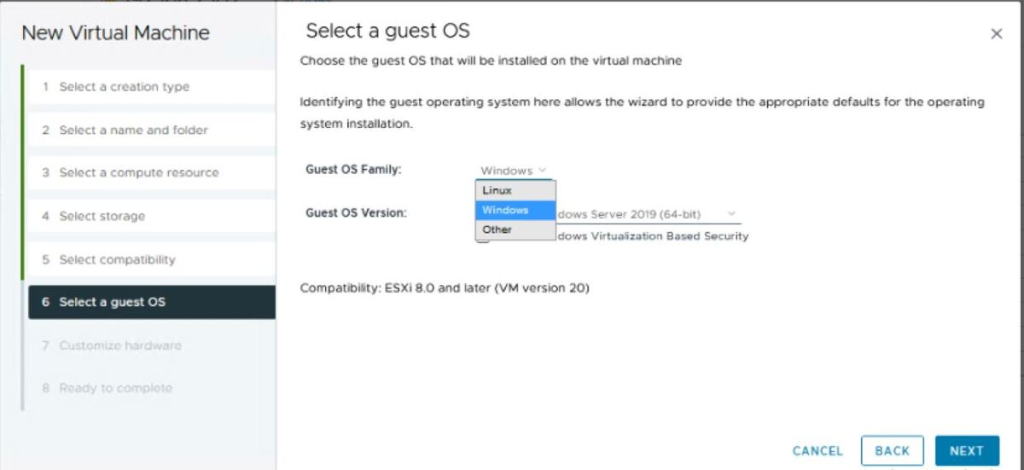
9. (Optionnel)Enabled Windows Virtualization Based Security.
Activer cette option vous permettra d’utiliser la virtualisation matérielle et logicielle afin d’améliorer la sécurité dans l’OS de votre VM. L’option Enable Windows Virtualization Based Security est disponible depuis les versions Windows10/Windows Server 2016.
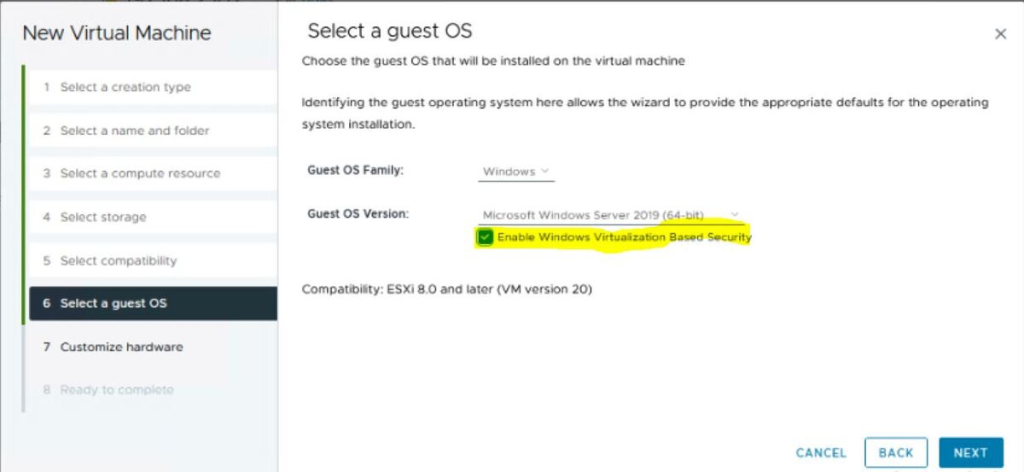
10. Cliquez Next.
11. Sur la page Customize hardware, configurez les ressources de votre VM (CPU, Mémoires, disques….) puis Next.
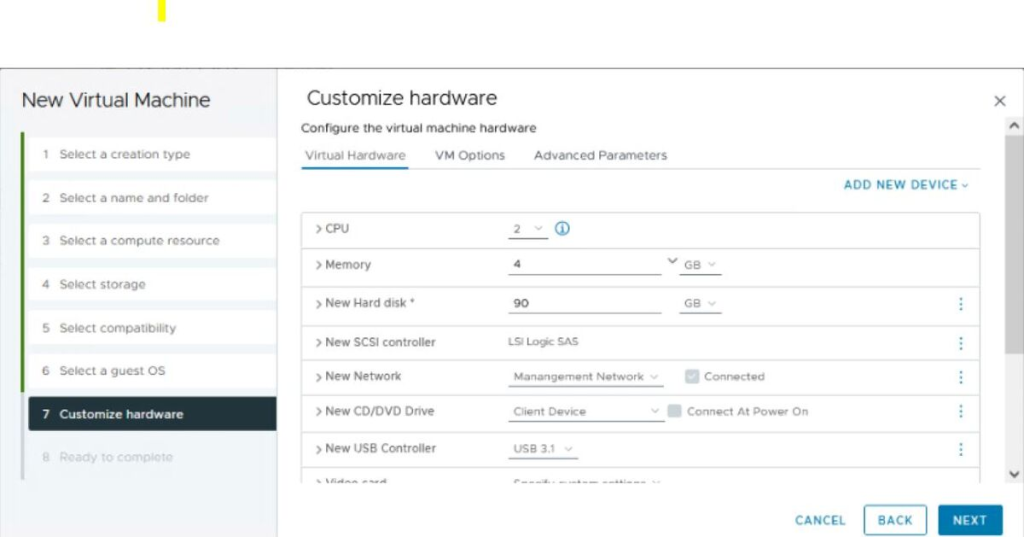
12. Enfin sur la page Ready to complete, vérifiez les details puis Finish.