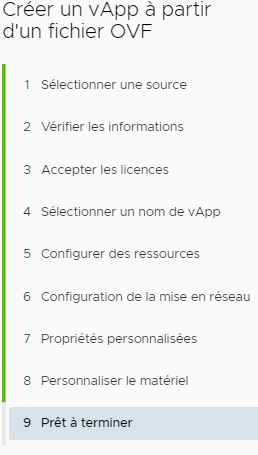Déployer une VM
Aperçu
Le déploiement d’une VM peut se faire de plusieurs manières :
- Depuis un catalogue
- Depuis une VM Vierge
- Depuis un fichier OVF/OVA
Prérequis
- Vous devez avoir suffisamment de ressources disponible dans votre VDC pour déployer une nouvelle VM.
- Savoir comment Accéder à vos VMs
Depuis un catalogue
Première méthode – Depuis un nouveau vApp
La première méthode permet le déploiement d’une vApp et d’une VM.
- Rendez-vous dans l’onglet Application > Application virtuelles
Rappel : Vous pouvez également accéder à vos VMs depuis un centre de données spécifique : Accéder à vos VMs
- Cliquez sur NOUVEAU > Ajouter un vApp depuis un catalogue
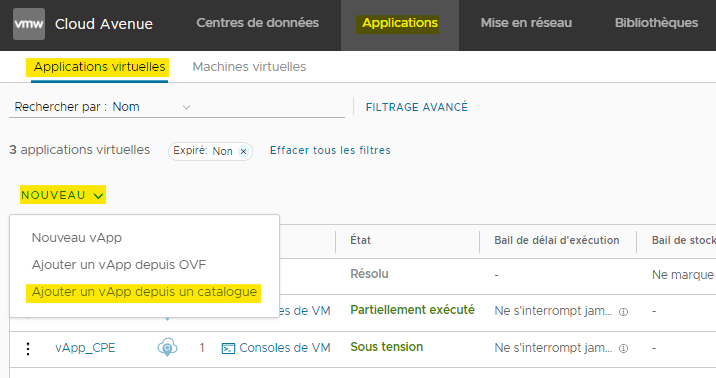
Sélection d’un VDC
- Sélectionnez le VDC dans lequel vous souhaitez que le template soit déployé.
Rappel : Les ressources CPU, RAM et Stockage sont allouées au niveau d’un VDC, il est important de bien choisir votre VDC de destination.
Rappel : Vous pouvez aussi vous positionner sur un VDC plutôt que de passer par l’onglet Applications
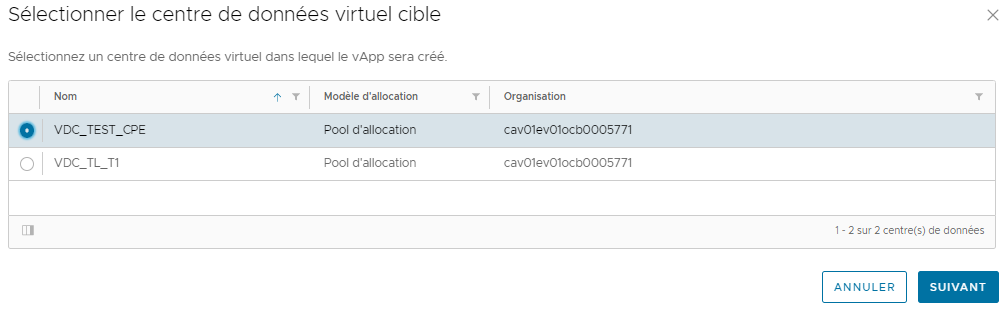
Sélection du modèle
Les différents template fournies par Orange mais aussi ceux que vous aurez créer vont s’afficher.
>> Créer un Template de vApp sur NGP
Vous pouvez appliquer un filtre par nom ou par catalogue pour retrouver plus facilement le template voulu.
Oops : Dans le cas ou vous ne verriez pas les catalogues Orange, merci d’ouvrir un ticket incident au support.
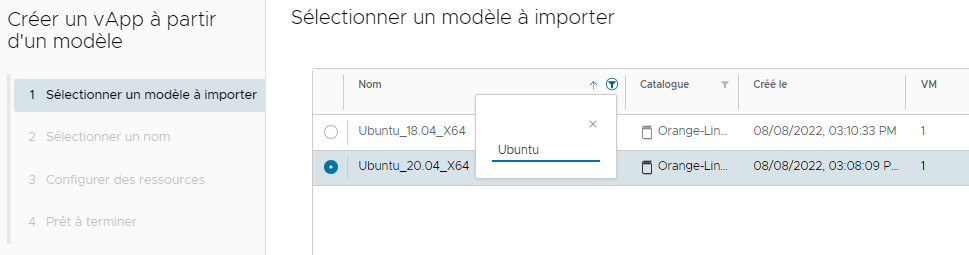
Sélection d’un nom
- Donnez un Nom à votre vApp
- Eventuellement une description
Bail délai d’exécution
- Durée de fonctionnement du vApp avant son arrêt automatique.
Bail de stockage
- Période pendant laquelle ce vApp est disponible entre le moment où vous l’arrêtez et son nettoyage automatique.
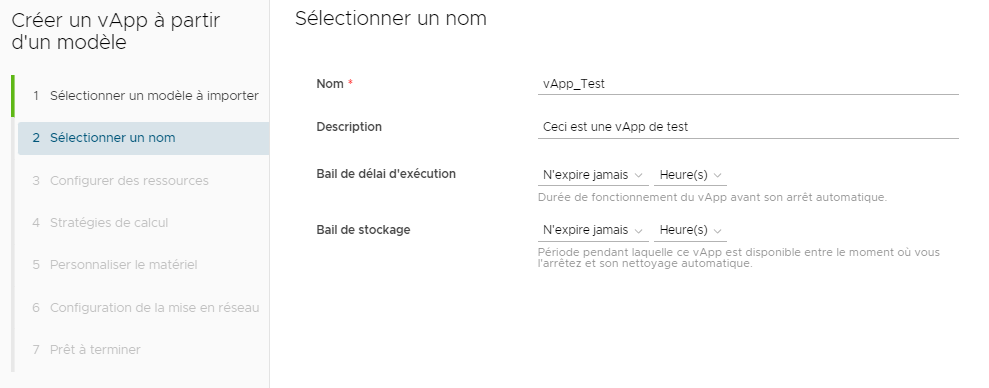
Configuration des ressources
- Sélectionnez le nom de votre VM
- Sélectionnez la stratégie de stockage par défaut de votre VM
- Par disque vous pouvez choisir d’appliquer la stratégie de stockage par défaut ou une autre stratégie de stockage que vous auriez à disposition sur votre VDC.
Rappel : Il existe 4 stratégies de stockage différentes
(Silver – Gold – Platinum 3K – Platinum 7K)
La quantité d’IOPS est différentes en fonction de la stratégie.
cf : Descriptif de service
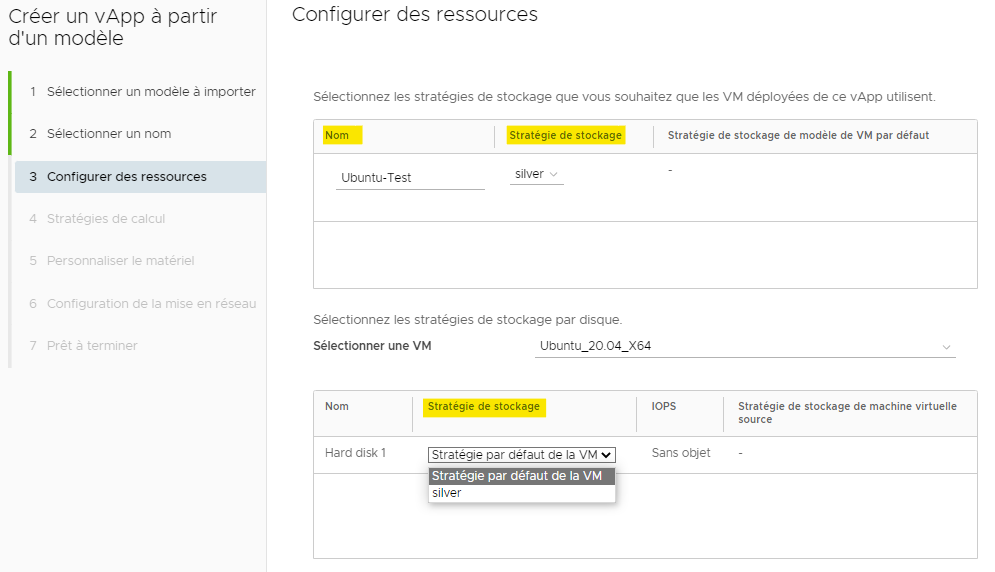
Stratégies de calcul
CPU virtuels : Le nombre de vCPU alloué à la VM
- Selon la fréquence par vCPU que vous avez déterminé à la création de votre VDC vous pouvez calculer la quantité de CPU en GHZ alloué à votre VM
Coeurs par socket : Il est recommandé de laisser la valeur par défaut (1)
Nombre de sockets : Nombre de vCPU divisé par le nombre de Coeurs par socket.
Mémoire : Quantité de mémoire RAM allouée à votre VM
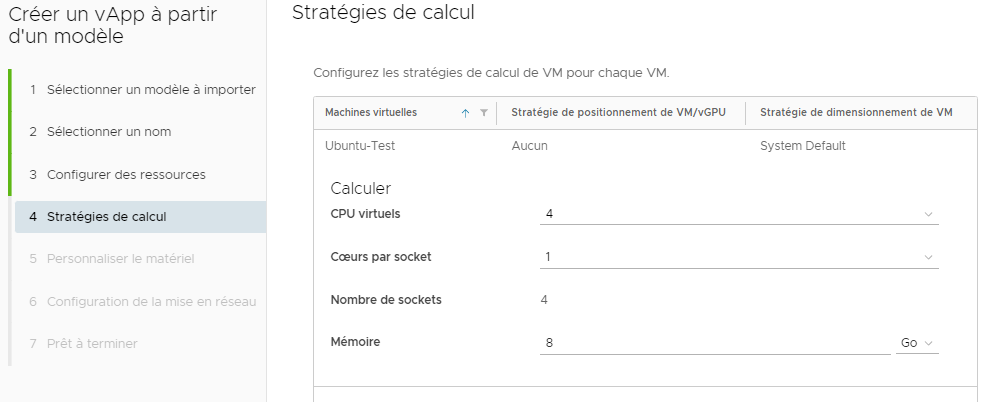
Personnaliser le matériel
- Choisissez la taille de votre/vos disques.
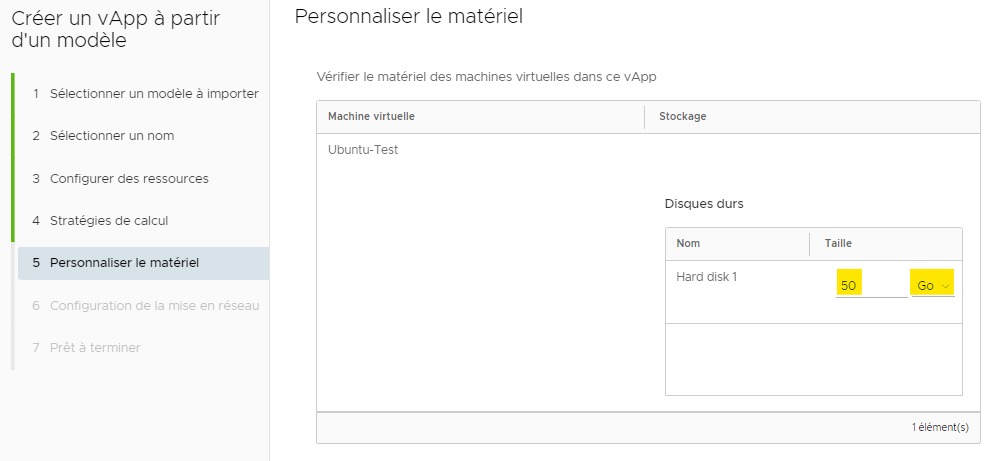
Configuration de la mise en réseau
- Choisissez ici le nom de votre ordinateur (OS)
- Choisissez la carte réseau principale (portant la route par défaut)
- Choisissez le type d’adaptateur VMXNET3 étant le plus performant
- Choisissez le réseau auquel connecter la carte réseau, pour pouvoir en choisir un, il faut que le réseau est une portée étendue sur le VDC ou groupe de VDC sur lequel vous déployez votre vApp/VM
- Choisissez le modèle d’attribution d’adresse IP
- Adresse IP manuelle
- Pool d’adresses IP
- DHCP (nécessite la configuration d’un DHCP sur votre T1)
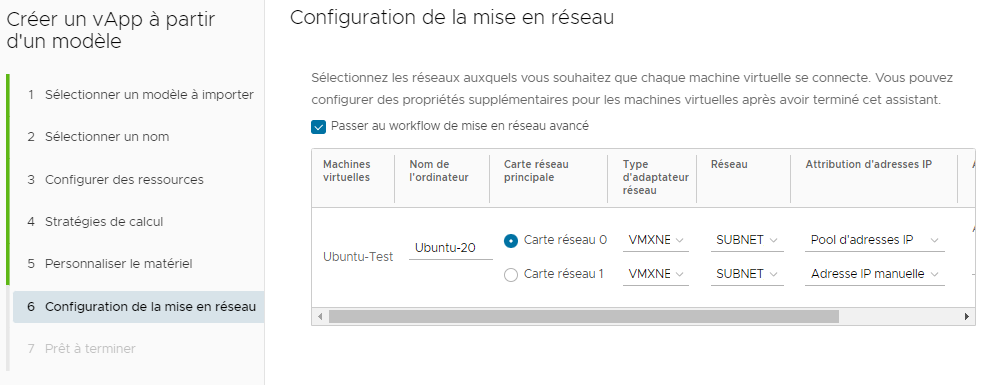
Validation
Une fois validé, vous pourrez constater la création de votre vApp depuis les tâches récentes.
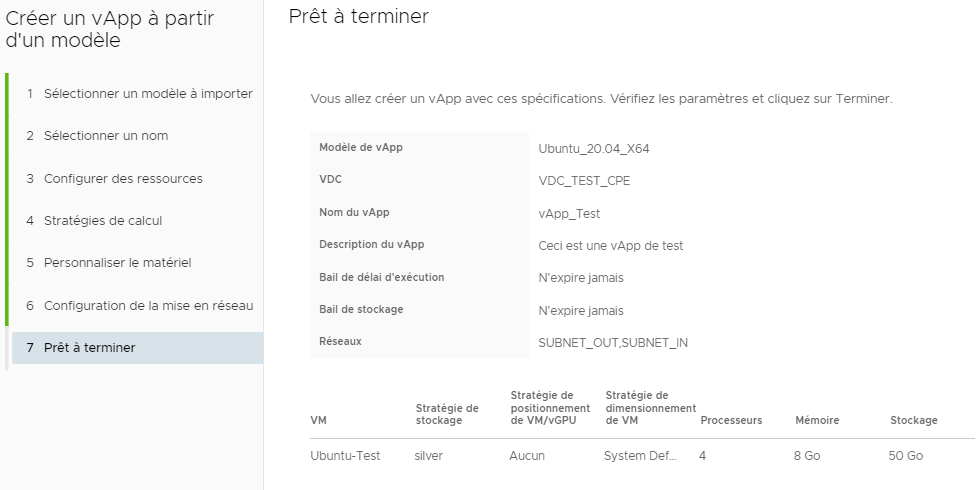

Deuxième méthode – Depuis un vApp existant
La deuxième méthode permet le déploiement d’une VM à l’intérieur d’un vApp déjà existant.
- Rendez-vous dans l’onglet Application > Application virtuelles
Rappel : Vous pouvez également accéder à vos VMs depuis un centre de données spécifique : Accéder à vos VMs
- Depuis un vApp > Cliquez sur ACTIONS > Ajouter > Ajouter une VM
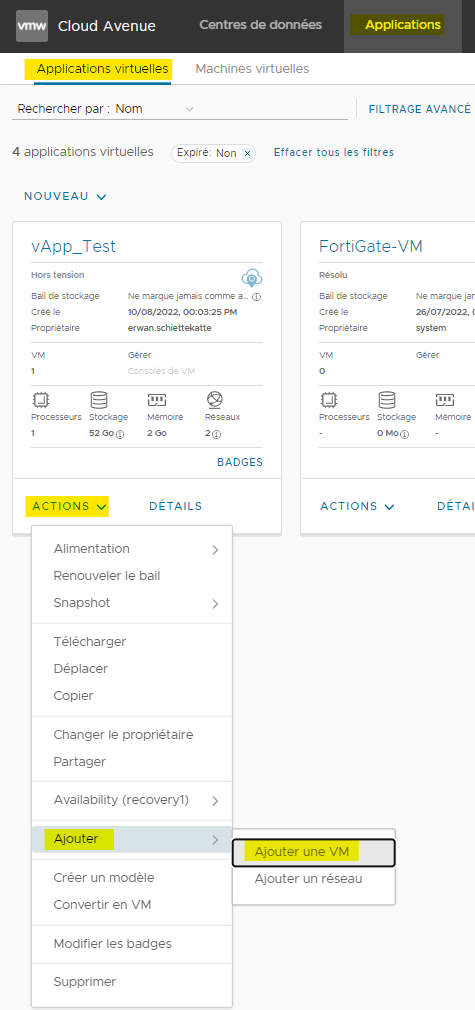
A partir d’un modèle
- Choisissez un Nom pour cette VM.
- Choisissez le nom de l’ordinateur (OS).
- Eventuellement une description.
- Type : A partir du modèle
- Choisissez le modèle de VM
- Déterminer la stratégie de stockage.
- Déterminer la puissance de calcul.
- Configurer votre/vos disque et/ou ajouter un ou plusieurs disques.
- Configurez votre/vos cartes réseaux et/ou ajouter une carte réseau et/ou un réseau à votre vApp.
- Eventuellement, configurez les propriétés personnalisées, et/ou Accepter la licence (dans le cas d’une Appliance)
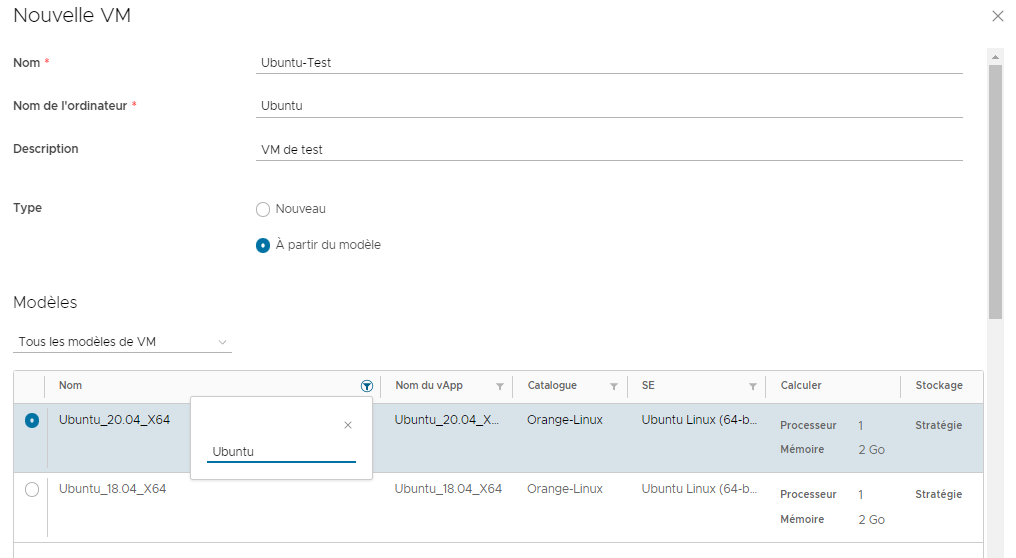
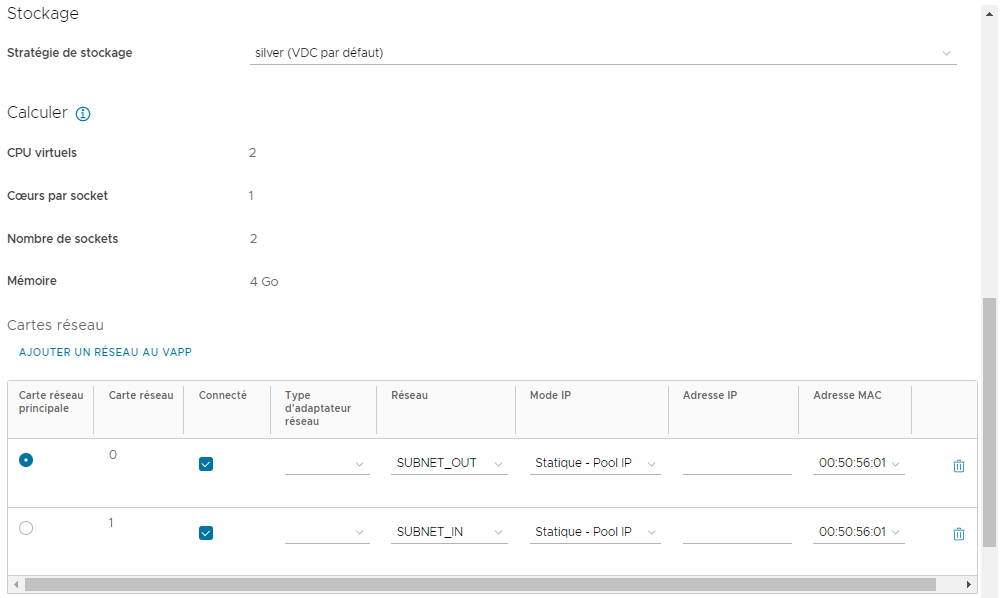
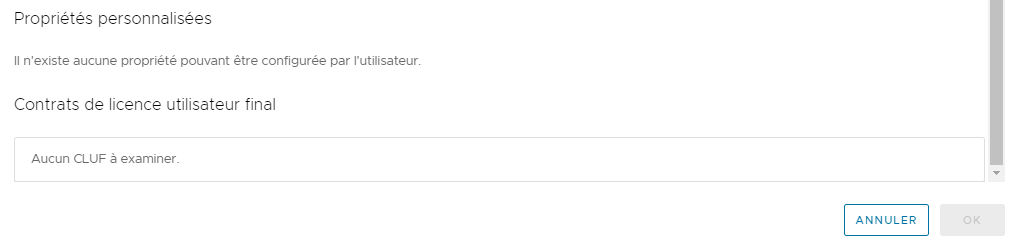
Depuis une VM vierge
Ajouter une VM à un vApp existant
- Rendez-vous dans l’onglet Application > Application virtuelles
Rappel : Vous pouvez également accéder à vos VMs depuis un centre de données spécifique : Accéder à vos VMs
- Depuis un vApp > Cliquez sur ACTIONS > Ajouter > Ajouter une VM
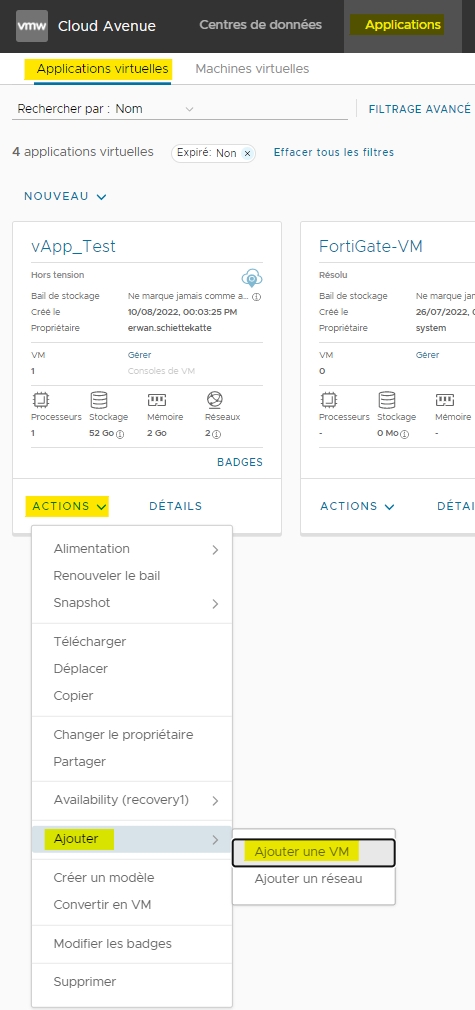
Nouveau (from Scracth)
- Choisissez un Nom pour cette VM.
- Choisissez le nom de l’ordinateur (OS).
- Eventuellement une description.
- Type : Nouveau
- Sélectionnez la famille de systèmes d’exploitation.
- Sélectionnez le système d’exploitation.
- Sélectionnez une image de démarrage depuis le catalogue, cette étape peut se faire à posteriori. *
- Déterminer la puissance de calcul.
- Configurer votre/vos disque et/ou ajouter un ou plusieurs disques.
- Configurez votre/vos cartes réseaux et/ou ajouter une carte réseau et/ou un réseau à votre vApp.
Vous pouvez booter votre VM sur le Bios, cela se configure depuis les détails de votre VM. Ainsi vous pourrez choisir votre image au démarrage.
Configurer une VM > Support amovible
* Vous pouvez ajouter un support à une VM depuis le menu ACTIONS de la VM cliquez simplement sur support > Ajouter un support
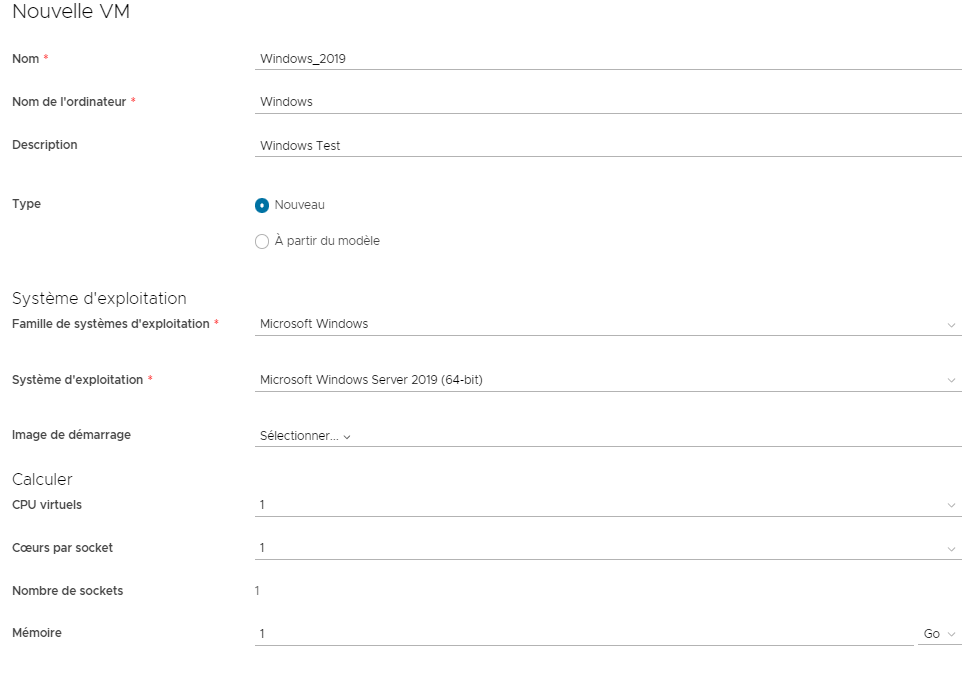
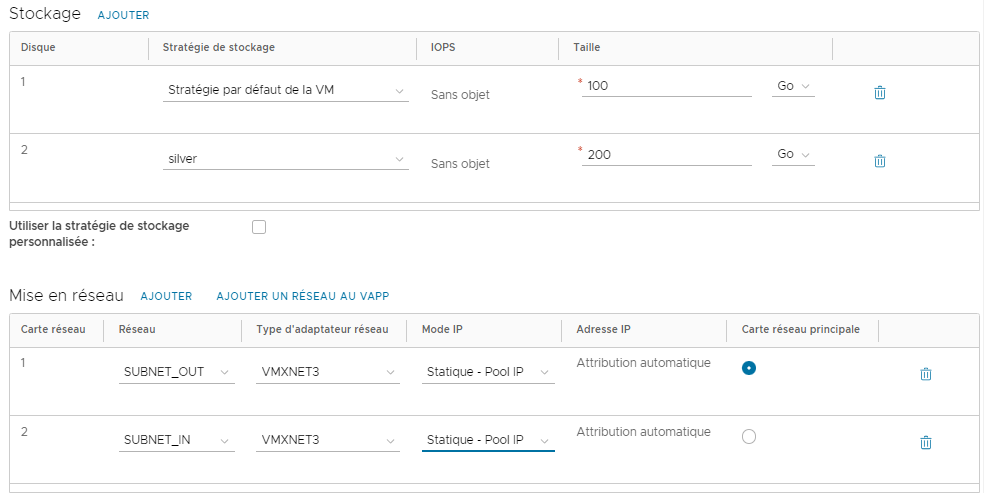
Depuis un fichier OVF/OVA
Ajouter un vApp depuis un OVF
De la même manière que nous avons déployé une vApp depuis un catalogue ici nous allons simplement ajouter un vApp depuis un OVF
Ensuite sélectionnez le VDC de destination
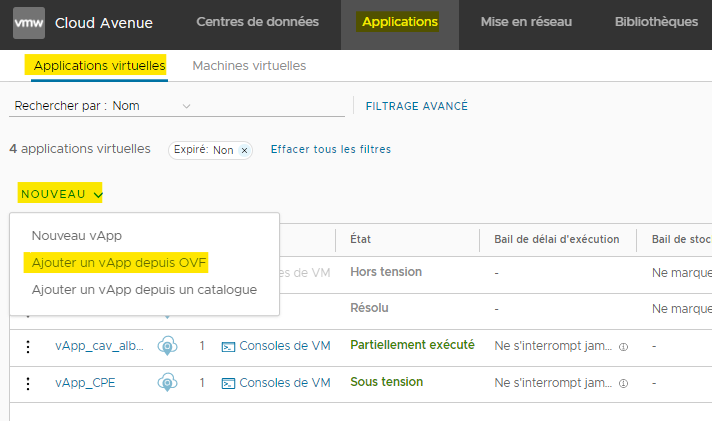
Sélection des fichiers
Un OVF est constitué d’une fichier .ovf et d’un ou plusieurs disques .vmdk.
Un OVA est l’ensemble de ces fichiers compressés en un seul fichier.
Parfois vous pourrez avoir plusieurs fichiers .ovf, il est nécessaire d’en choisir un en fonction de la version des ESX.
Vous pourrez trouver la correspondance sur le site de VMware.
Compatibilité de la machine virtuelle (vmware.com)
La plateforme CloudAvenue NGP supporte jusqu’a la version Hardware 18
La plateforme CloudAvenue supporte jusqu’a la version Hardware 15
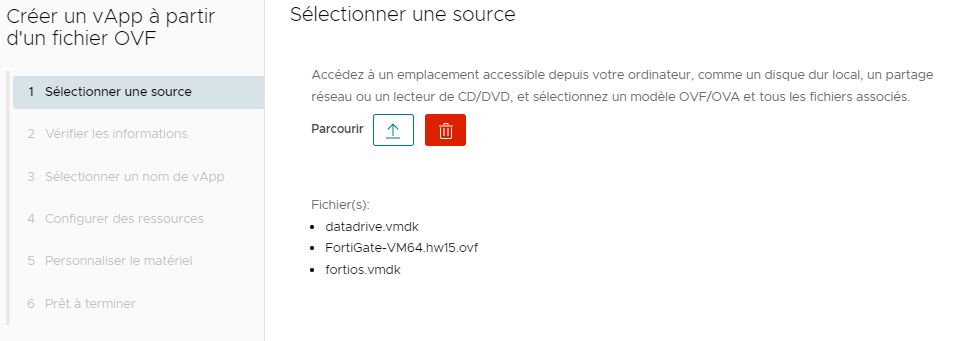
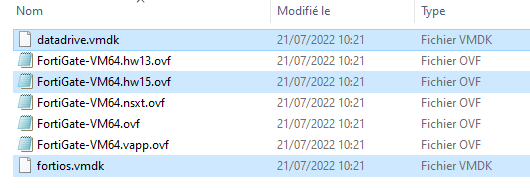
Particularités
Le reste de la procédure est similaire à ce qui nous est proposé lors de l’ajout d’un vApp depuis un template à ceci près :
Vous pouvez être invité à :
- Accepter les licences
- Saisir les propriétés personnalisées