Étape 7 – Configuration de la surveillance (CES)
Dans cette étape, vous allez utiliser un service Cloud Eye (CES) pour voir comment les services ECS, AS et ELB réagissent à la surcharge de l’infrastructure créée. Le CES est un service qui supervise les ressources sur le Flexible Engine. Il fournit plusieurs alarmes, des modes de rapport et envoie des notifications rapidement, afin que vous puissiez vous assurer que les services fonctionnent.
Dans cette étape, vous aurez accès à la surveillance pour explorer le tableau de bord de surveillance, créer de nouveaux panneaux de surveillance et créer des alertes qui vous enverront des notifications.
7.1. Afficher les métriques par objet
Pour accéder au CES, choisissez le service Cloud Eye dans la console.

Le tableau de bord affiche le nombre de métriques disponibles pour les services déployés sur votre infrastructure. Pour chaque type d’objet déployé (dans notre cas : AS, ECS, ELB, EVS, RDS et VPC), plusieurs métriques sont disponibles par défaut.
Par exemple, pour voir les métriques liées à notre ELB, cliquez sur Cloud Service Monitoring puis sur ELB. Vous pouvez choisir d’afficher les métriques sur une fenêtre de temps prédéfinie, de 1H (Last 1 hour) aux 30 derniers jours, ou sélectionner l’intervalle de temps (Select Time Range) précisément.
7.2 Création d’une vue personnalisée
Pour créer une nouvelle vue du panneau de surveillance, retournez dans Tableau de bord>Panneau de surveillance et cliquez sur Créer, et donnez-lui le nom : avancé.
Cliquez sur Ajouter un graphique qui apparaît à droite de la page pour ajouter une métrique de surveillance.
Remplissez les informations suivantes :
Titre : AS_Instance_Qty
Métrique de surveillance :
o Service : Auto Scaling
o Dimension : AS Group
o Objet surveillé : Select as-group-advanced
o Métrique : Instance Qty
Faites de même pour l’utilisation du CPU de ECS ecs-web :
Titre : ECS_CPU_Usage
Métrique de surveillance :
o Service : Elastic Cloud Server
o Dimension : ECS
o Objet surveillé : Sélectionner : ecs-web
o Métrique : Utilisation du CPU
Titre : ECS_CPU_Usage 2
Mesure de surveillance :
o Service : Elastic Cloud Server
o Dimension : ECS
o Objet surveillé : Select : L’ECS créé par le service AS
o Métrique : CPU Usage
Faites de même pour les paquets entrant dans l’ECS ecs-web :
Titre : ECS_Incoming_Rate
Métrique de surveillance :
o Service : Elastic Cloud Server
o Dimension : ECS
o Objet surveillé : Sélectionner : ecs-web
o Métrique : Outband Incoming Rate
Faites de même pour les paquets entrant dans l’ELB :
Titre : ELB_Incoming_Rate
Métrique de surveillance :
o Service : Elastic Load Balancer
o Dimension : Load Balance
o Objet surveillé : Select : elb-advanced
o Métrique : Incoming Packets
À la fin, vous obtenez un tableau métrique équivalent à celui présenté ci-dessous :
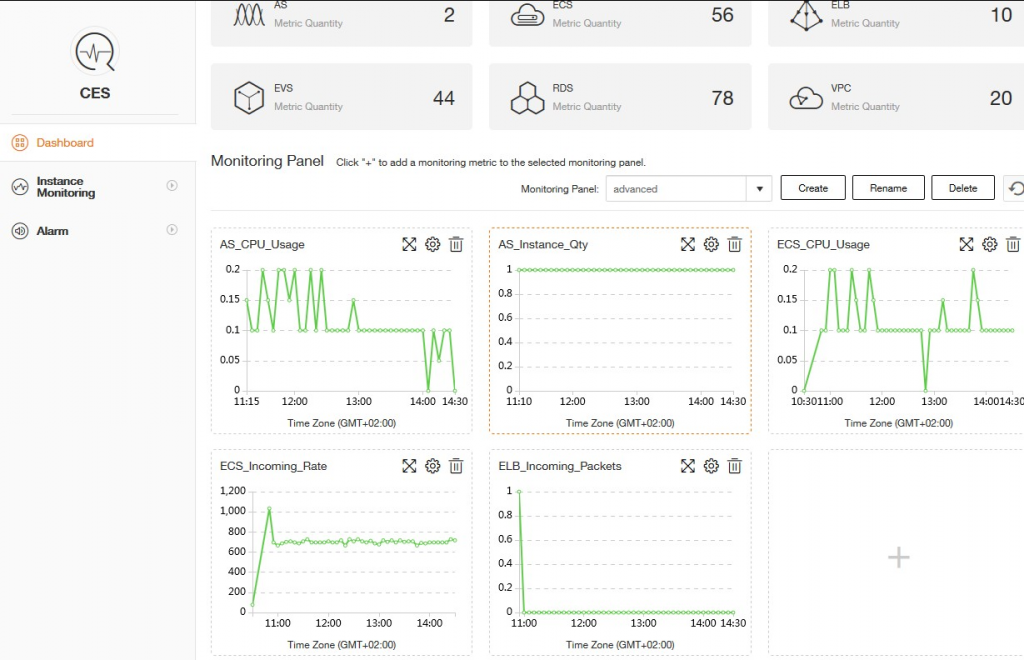
7.3 Créer une alarme avec notification
Nous allons maintenant créer une alarme pour être notifié lorsqu’une métrique est dépassée. Nous allons prendre le cas d’une valeur de CPU supérieure à 10% pour un ECS.
Cliquez sur Alarme, puis sur le bouton Ajouter une règle d’alarme, et saisissez les informations suivantes :
Nom : alarm-advanced
Description : Alarme liée à l’utilisation du CPU d’un ECS
Service : Choisissez Elastic Cloud Server
Dimension : ECS
Portée de la surveillance : Ressources spécifiques, sélectionnez Ecs-web.
Méthode : Créer manuellement
Métrique : Utilisation du CPU
Occurrences : 1
Intervalle de surveillance : 5 minutes
Seuil : Moy. > 10%
Notification d’alarme : Oui
Notification Object : sélectionner le SMN thématique créé à l’étape 6
Condition de déclenchement : Alarme générale, Alarme effacée,
Cliquez sur le bouton OK.