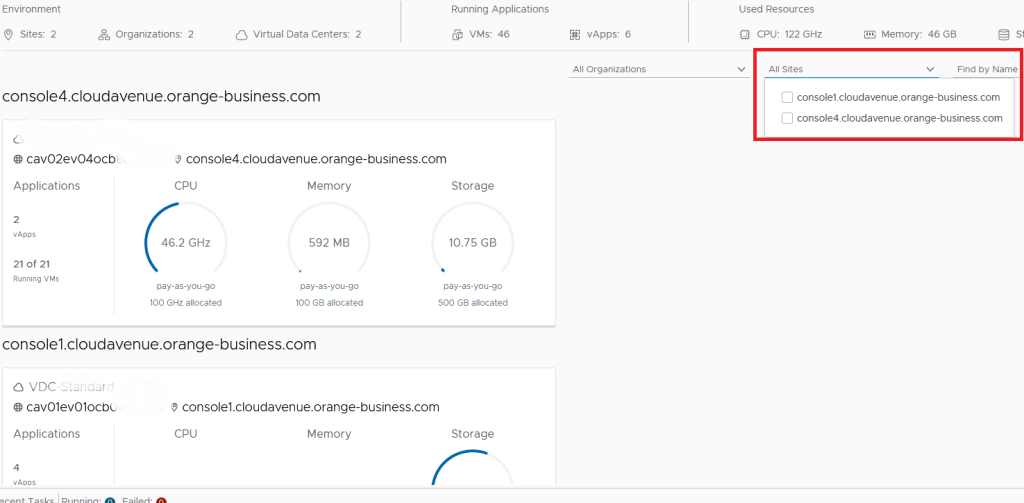-
Overview
-
Practical sheets
-
-
- Aucun article
-
- Aucun article
-
- Aucun article
-
- Aucun article
-
- Aucun article
-
- Aucun article
-
-
-
-
- Aucun article
-
- Aucun article
-
-
- Aucun article
-
- Aucun article
-
- Backup : Agent-Level B&R via NSS for IAAS offer
- Backup : Create VCOD Backup
- Backup : Netbackup Agent Installation for Linux
- Backup : Netbackup Agent Installation for Windows
- Backup : Overall Design for VCOD Offer
- Backup : User's Guide for VCOD Offer
- NSX-T : Create VPN Ipsec
- NSX-T : Creation of T1
- NSX-T : DNAT configuration
- NSX-T : How to configure a Gateway Firewall
- NSX-T : SNAT configuration
- NSX-T: Create and Configure a Geneve Overlay Segment [FR]
- NSX-T: How to configure an IPSEC solution
- VCenter : Create a new VM
- VCenter : Create a snapshot of a VM
- VCenter : Reset cloudadmin password
- VCenter : Storage Vmotion on a VM
- VCenter : Upgrade Vmware tools on a VM
-
-
- Aucun article
-
-
- Aucun article
-
Q & A
-
Services
- Backup
- Bare Metal Server
- Bare Metal Server GPU
- Block Storage
- BVPN access
- Dedicated Cluster
- DRaaS with VCDA
- HA Dual-Room
- Internet access
- Licenses
- Loadbalancer As a Service
- Network
- Network Storage
- Object storage
- QoS Appliance
- Security
- Shared colocation switch option (Cross connect)
- Support and Coaching
- VCenter On Demand
-
-
- Aucun article
-
- Aucun article
-
Multisites settings
Description
The Multisite UI allow you to manage and monitor multiple, geographically distributed organizations as a single entities.
Use Cases
- Single view of your CloudAvenue environnement if you use multiple organization.
- Multisite Authentification Token to easily work between multiple organization
- VCDA integration to simplify migration and Disaster Recovery operation
Prerequisites
To be able to use multisite UI feature you need at least 2 Organization on CloudAvenue :
Console1 (VDR)
Console4 (CHA)
Can be organization on the same site or multiple organization split between console1 and console4
Procedure
On the first Organization go to Administration > settings > Multisite
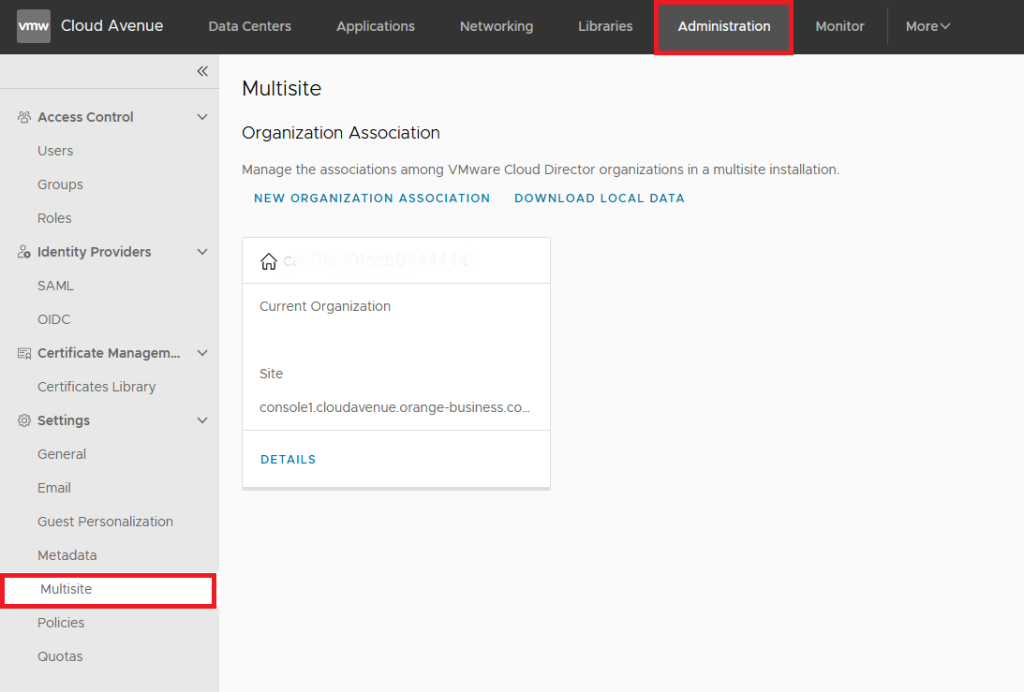
Select Download Local Data
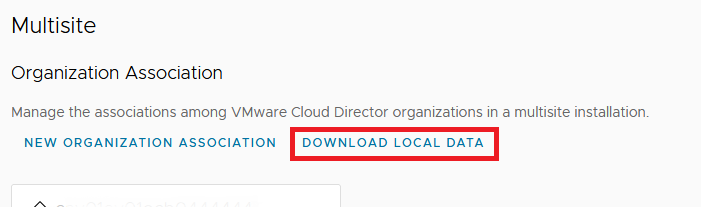
On the second Organization repeat the same step, and for each organisation create new organization association with the file download previously.
Use orgA.xml on organization B and orgB.xmlon organization A
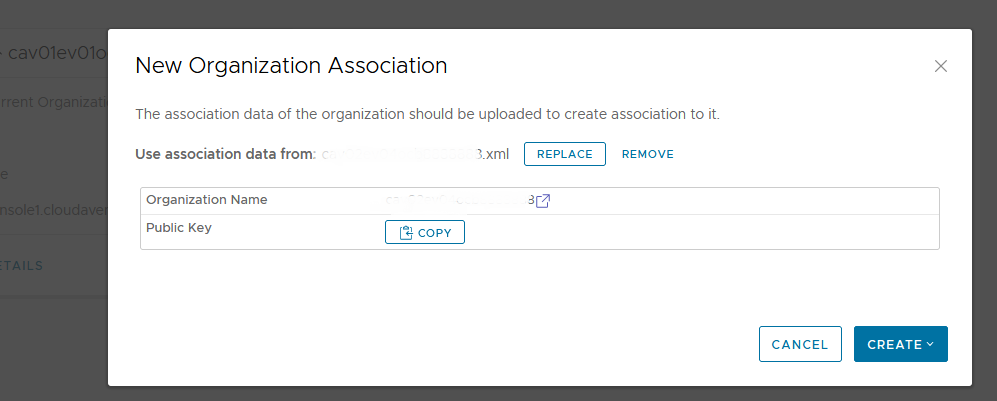
After few minutes, you should see all your organization in the multisite menu with the status Connected
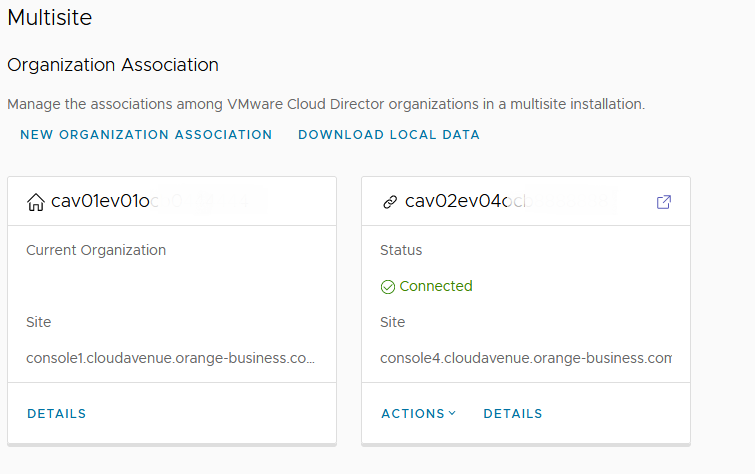
Tips
If you are using organization in multiple site, using the same Identity provider allow you a redirection between Console1 and Console4 without login prompt
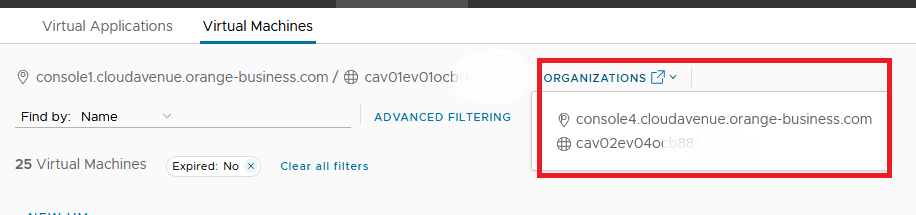
If you want to focus the view on only one site, don’t forget the filter