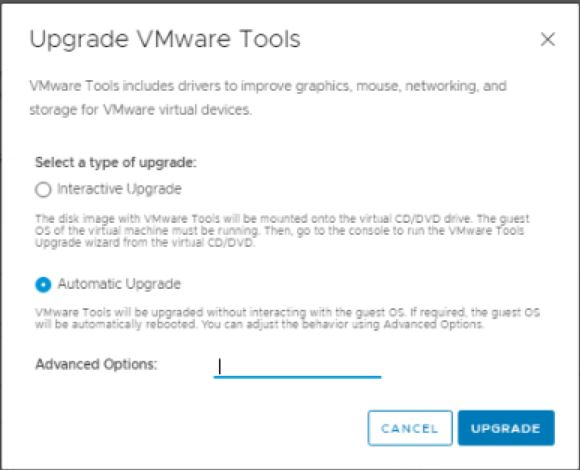Wiki Cloud Avenue
-
Overview
-
Practical sheets
-
-
- Aucun article
-
- Aucun article
-
- Aucun article
-
- Aucun article
-
- Aucun article
-
- Aucun article
-
-
-
-
- Aucun article
-
- Aucun article
-
-
- Aucun article
-
- Aucun article
-
- Backup : Agent-Level B&R via NSS for IAAS offer
- Backup : Create VCOD Backup
- Backup : Netbackup Agent Installation for Linux
- Backup : Netbackup Agent Installation for Windows
- Backup : Overall Design for VCOD Offer
- Backup : User's Guide for VCOD Offer
- NSX-T : Create VPN Ipsec
- NSX-T : Creation of T1
- NSX-T : DNAT configuration
- NSX-T : How to configure a Gateway Firewall
- NSX-T : SNAT configuration
- NSX-T: Create and Configure a Geneve Overlay Segment [FR]
- NSX-T: How to configure an IPSEC solution
- VCenter : Create a new VM
- VCenter : Create a snapshot of a VM
- VCenter : Reset cloudadmin password
- VCenter : Storage Vmotion on a VM
- VCenter : Upgrade Vmware tools on a VM
-
-
- Aucun article
-
-
- Aucun article
-
Q & A
-
Services
- Backup
- Bare Metal Server
- Bare Metal Server GPU
- Block Storage
- BVPN access
- Dedicated Cluster
- DRaaS with VCDA
- HA Dual-Room
- Internet access
- Licenses
- Loadbalancer As a Service
- Network
- Network Storage
- Object storage
- QoS Appliance
- Security
- Shared colocation switch option (Cross connect)
- Support and Coaching
- VCenter On Demand
-
-
- Aucun article
-
- Aucun article
-
VCenter : Upgrade Vmware tools on a VM
- Start the vSphere Web Client and log in to the vCenter Server.
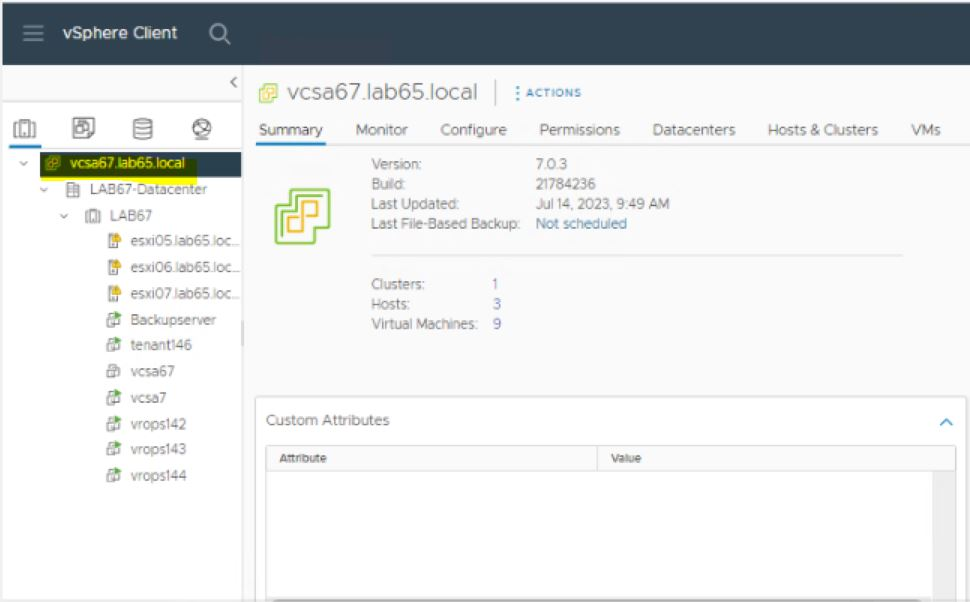
- Select the virtual machines.
a. Select a datacenter, folder, cluster, resource pool, or host.
b. Click the VMs tab - Power on the virtual machines to upgrade.
- Right-click your selections.
- Select Guest OS > Install/Upgrade VMware Tools and click OK.
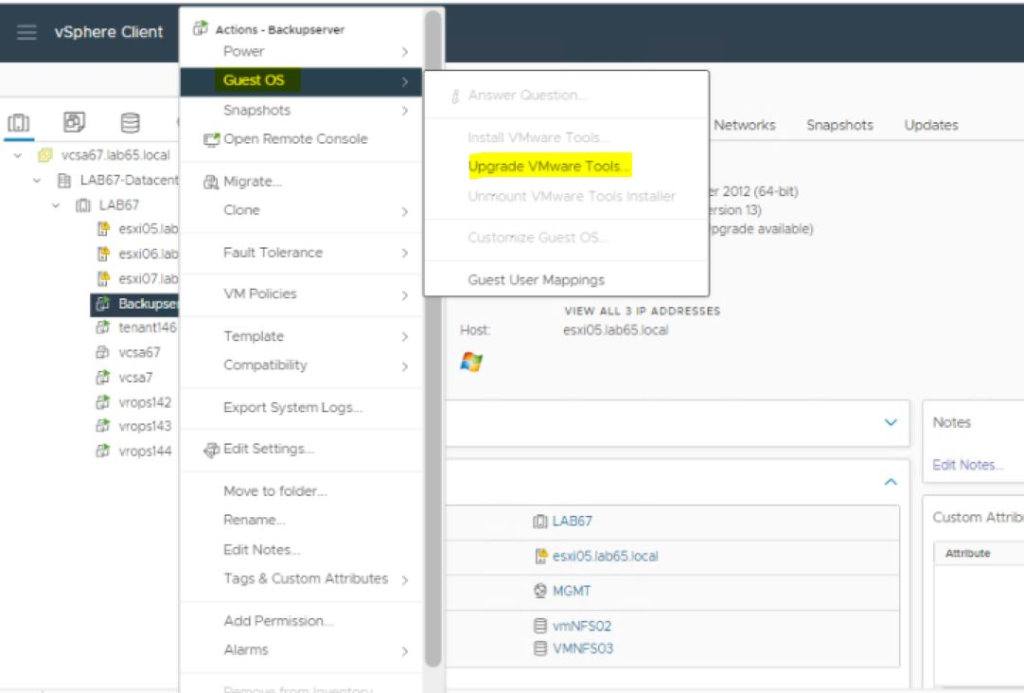
6. Select Interactive Upgrade or Automatic Upgrade and click Upgrade