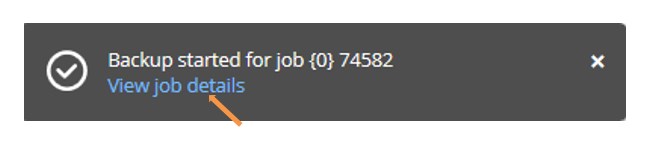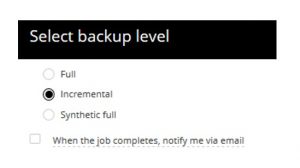On-Demand backup & restore
Backups and Restore operations may be processed manually.
This chapter describes you how, for each case.
On-Demand backups
- On-Demand Backup of Files & Folders
- On-Demand Backup of Microsoft Exchange Database
- On-Demand Backup of Virtual Machines (using VSA)
- On-Demand Backup of Databases
- On-Demand Backup of Hyperscalers Applications
- On-Demand Backup of Object Storage
On-Demand Backup of Files & Folders
- In the FAB Backup console, Protect / File Servers section, select the server you wish to back up and click on the Actions button then click on Back up
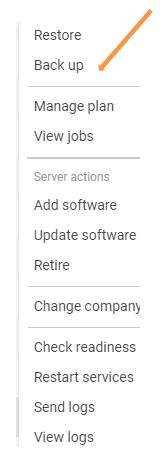
- Select the backup level (see backup definition section) and press Ok
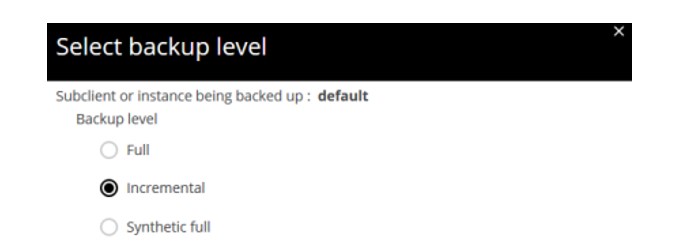
- if you require further detail, click on the view job details link and then on the job ID
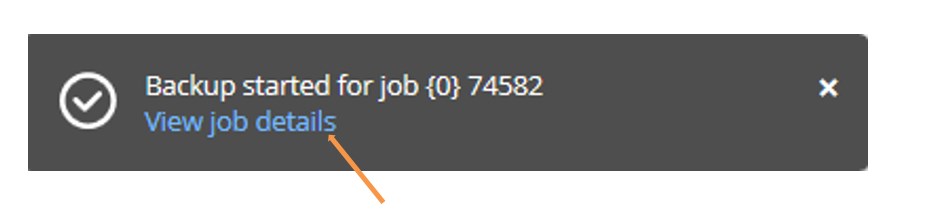
| Note:
You may control the job from his page, in the top right corner
|
On-Demand Backup of Microsoft Exchange Database
To perform a manual backup of your Exchange Database (DAG):
- In the FAB Backup console, under the Protect / Applications / Exchange section, click on the Exchange Database you wish to manually backup

- In the Subclients section, find the subclient you wish to backup, and click on the three dots action menu button
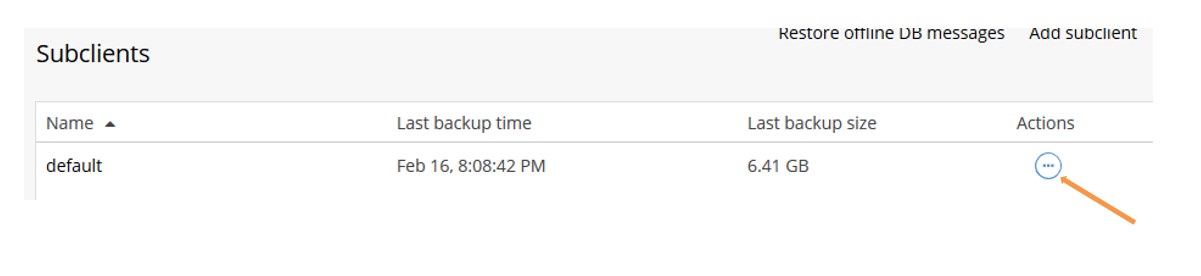
- Click on Back up
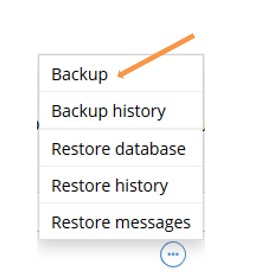
- Select the backup level (see backup definition section) and press Ok
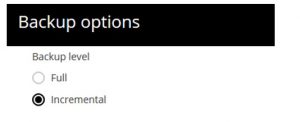
- if you require further detail, click on the view job details link and then on the job ID
On-Demand Backup of Virtual Machines (using VSA)
To perform a manual backup of your VMs (groups):
- In the FAB Backup console, under the Protect / Virtualization section, click on the VM groups tab, from there select the group you wish to manually backup, click on the Actions button and on Back up
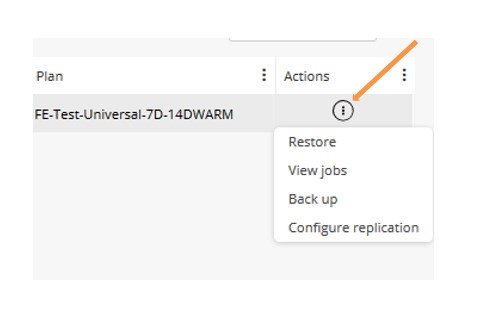
- Select the backup level (see backup definition section) and press Ok
- if you require further detail, click on the view job details link and then on the job ID
To perform a manual backup of individual VM:
- In the FAB Backup console, under the Protect / Virtualization section, click on the Virtual machines tab, from there select the VM you wish to manually backup and click on its associated Actions button and on Back up
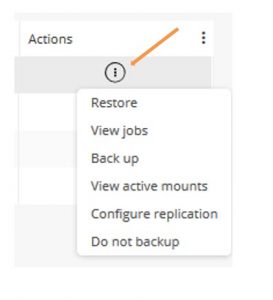
- Select the backup level (see backup definition section) and press Ok
- if you require further detail, click on the view job details link and then on the job ID
- On-Demand Backup of any DB Instance
- On-Demand Backup of Oracle Instance
- On-Demand Backup of MySQL Instance
On-Demand Backup of any DB Instance
- In the FAB Backup console, Protect / Databases / Instances section
- Find the required DB Instance to back up and click on the three dots Actions menu button
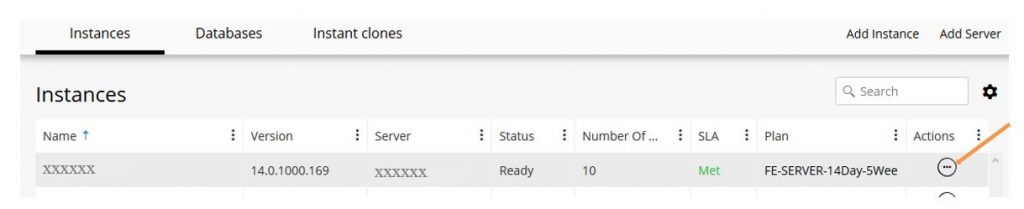
- Click on Back up

- Select the backup level (see backup definition section) and press Ok

| Note:
A transaction log backup operation backs up the transaction logs that contain records of all the committed and uncommitted transactions.
|
- if you require further detail, click on the view job details link and then on the job ID
On-Demand Backup of Oracle Instance
To perform a manual backup of your Oracle Instance:
- In the FAB Backup console, under the Protect / Databases / Instances section, click on the Database Instance to manually backup
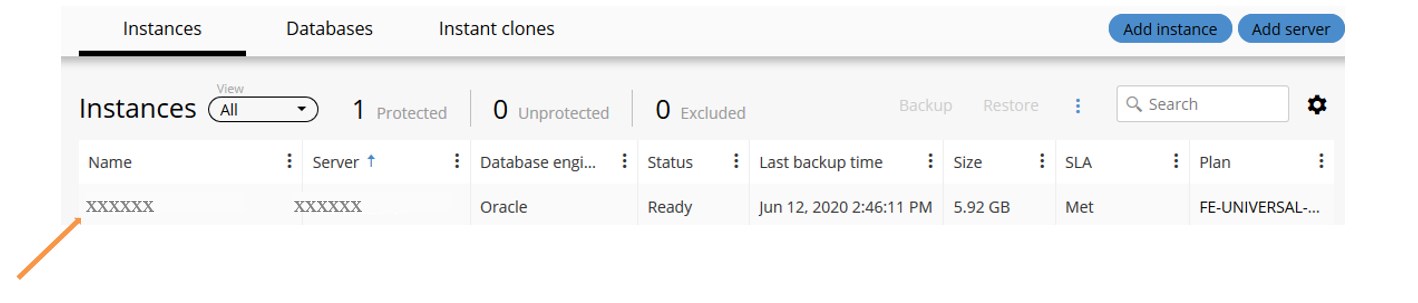
- In the Subclients section, find the subclient and click on its three dots Action menu button, then on Back up

- Select the backup level (see backup definition section) and press Ok
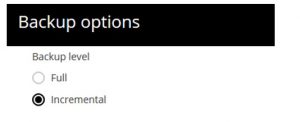
- if you require further detail, click on the view job details link and then on the job ID
On-Demand Backup of MySQL Instance
To perform a manual backup of your MySQL Instance:
- In the FAB Backup console, under the Protect / Databases / Instances section, click on the Database Instance to manually backup.

- In the Database groups section, select the Database group you wish to backup, click on its three dots action menu button and then on Back up

- Select the backup level (see backup definition section) and press Ok
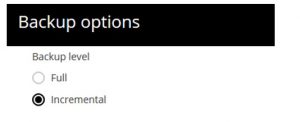
- if you require further detail, click on the view job details link and then on the job ID
On-Demand Backup of Hyperscalers Applications
- On-Demand Backup of Exchange Online Mailbox
- On-Demand Backup of SharePoint Online Sites
- On-Demand Backup of OneDrive Users
- Teams on-demand backup
On-Demand Backup of Exchange Online Mailbox
To perform a manual MS 365 mailbox backup:
- In the FAB Backup console, Protect / Applications / Office 365 section, select the App / Exchange client name
- Select the mailbox to back up, click on Back up and submit the operation by clicking on Yes

- if you require further detail, click on the view job details link and then on the job ID
- (Optional) You may want to run the backup on a whole AD group:
- In the FAB Backup console, Protect / Applications / Office 365 click on the App name

- Go to the Content section

- Select the AD group you want to backup and click on Back up
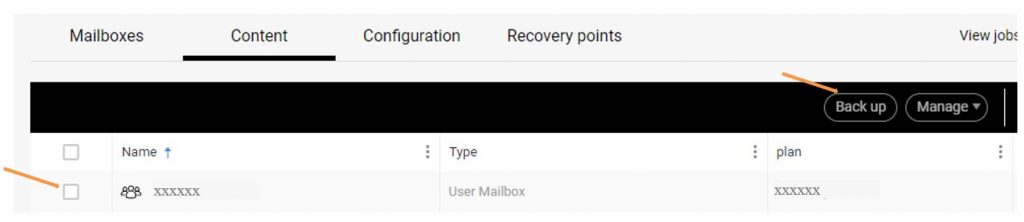
- if you require further detail, click on the view job details link and then on the job ID
On-Demand Backup of SharePoint Online Sites
To perform a manual MS 365 SharePoint backup:
- In the FAB Backup console, Protect / Applications / Office 365 section, select the App / SharePoint Online client
- Select the sites to back up, and click on Back up

- In Submitting Job window, click Yes
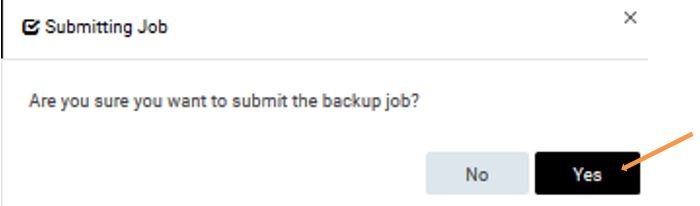
On-Demand Backup of OneDrive Users
To perform a manual MS 365 OneDrive for Business backup:
- In the FAB Backup console, Protect / Applications / Office 365 section, click on the App / OnDrive client name
- Select the users for which you require to protect the OneDrive environment, and click on Back up

- In Submitting Job window, click Yes
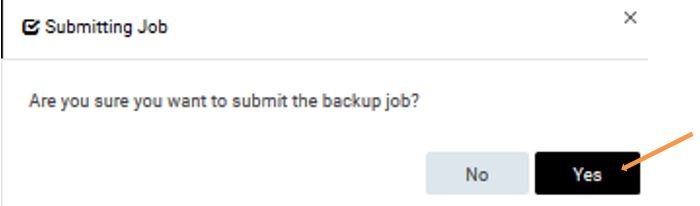
-
- (Optional) You may want to run the backup on a whole AD group:
- In the FAB Backup console, Protect / Applications / Office 365 section, click on the App name
- (Optional) You may want to run the backup on a whole AD group:

-
-
- Click on the Content section
-
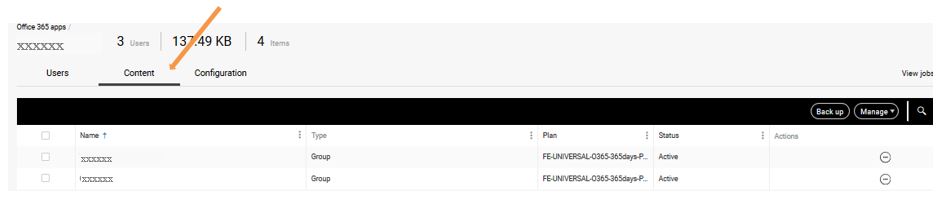
-
-
- Select the AD group you want to backup and click on Back up
-

To perform a manual MS 365 Teams backup:
-
-
- In the FAB Backup console, Protect / Applications / Office 365 section, select the App / Teams client name
- Select the teams to back up, then click on Back up
-

On-Demand Backup of Object Storage
To perform a manual Object storage backup:
-
-
- In the FAB Backup console, Protect / Object storage section, click on the Object storage client name
- In the overview page click on Back up
-

-
-
- (Optional) to backup individual content groups scroll down the overview page, select the content group and click on Back up
-