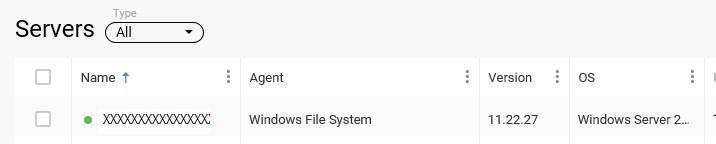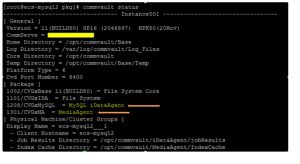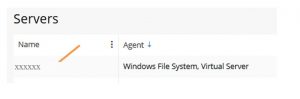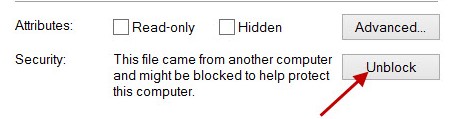Component installation
The following section details the installation process for all FAB components requiring an agent:
- AuthCode
- Filesystem agent installation
- Database agent installation
- VSA (Virtual Server Agent)
- MS Exchange (On Prem)
- Media Agent
- Cloud Apps
Authorization code (authcode)
In order to authenticate the FAB agent with your FAB environment an authcode is necessary.
This authcode is an auto-generated key that allows connection of all required agents to the chosen FE/FAB Company.
To set up and copy an authcode on the selected Company:
- In the FAB Backup console, go to Manage / Companies
- Then, in the “General” frame, make sure the option “Requires authcode for installation” is enabled, or click on the button to enable it (note that this option is by default disabled):
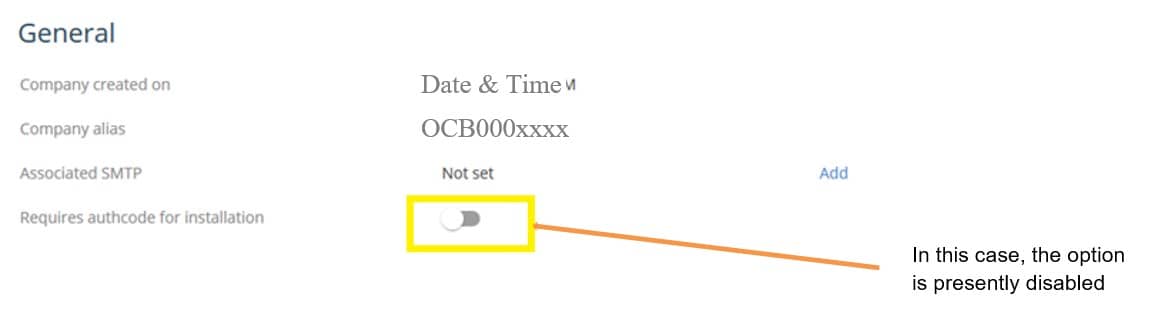
- The code will be generated automatically, Copy it for a later use by clicking on the authcode directly:
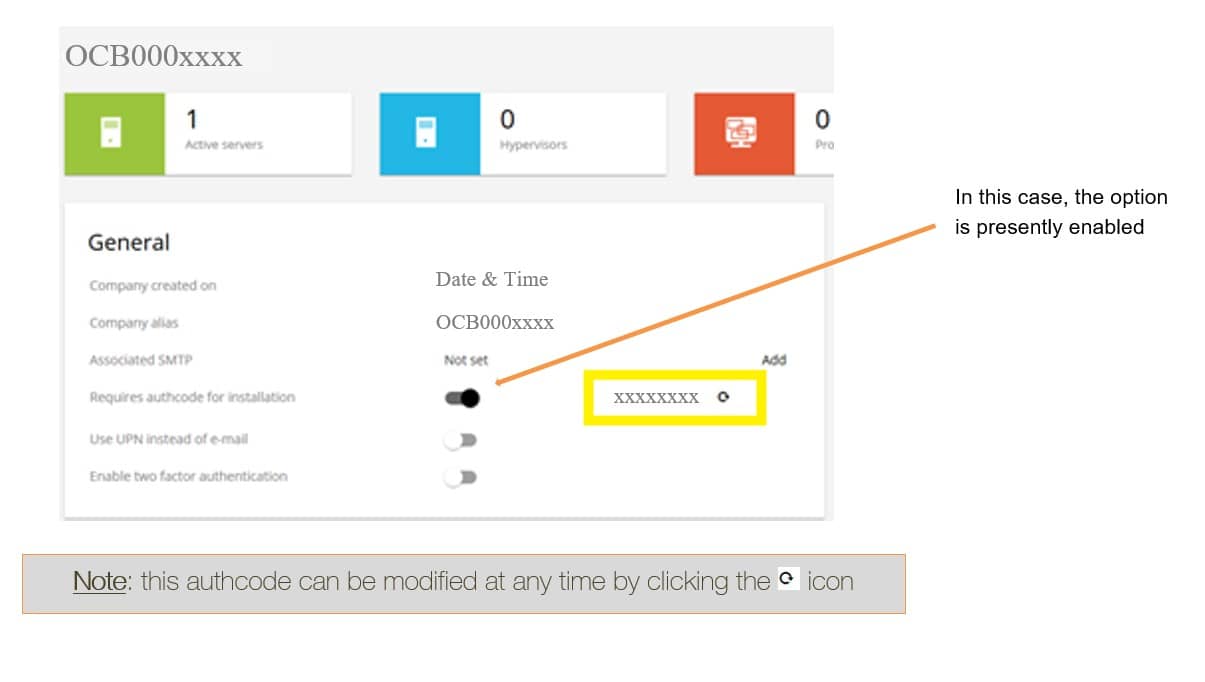
File System Agent installation
Windows server agent installation
|
Prerequisites: · The required agent package (corresponding to the server OS and to your need) has been downloaded from the download Center · This downloaded agent package has been transferred to the server to protect · The server to protect is able to communicate with the FAB central infrastructure on https (port 443) · An authcode has been generated for the required FE/FAB Company (see above “authcode” section) |
- Download package from the Download center, the File System Agent based upon the Windows operating system architecture type (32 bit or 64 bit):
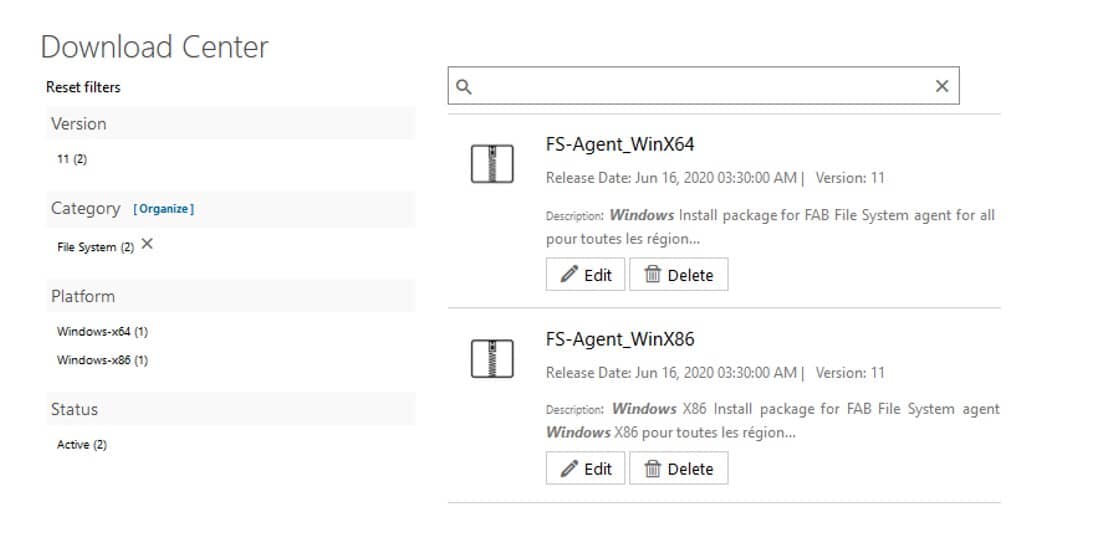
- Unzip the package onto the server to protect:
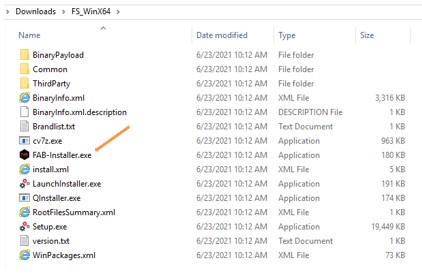
- Right click the FAB-Installer.exe and on the properties page click / select Unblock (depending on the OS version)

- Run the install by double clicking on the “FAB-Installer.exe“, you will be asked below questions:
- FAB region to use: (Paris – Eu-west-0, Amsterdam – Eu-west-1 or Atlanta – Na-east-0) – This selection decides in which FAB region the backup is stored for your server, it’s important that the nearest geographical FAB region to your server be chosen else backup performance is impacted.
- Connection method to FAB region: (Internet Proxy, FE Endpoint services or Direct (Elastic IP / NAT) and provide input –
This selection decides how your server connects to FAB regions based upon the network defined on the server. See section FAB connection architecture models for details.
- Company Authcode

Cloud location: The FE/FAB AZ to which protected data will be transferred.
To be chosen with care, as this may impact degraded network performances if not
The installation completes after several minutes

For details on FAB region and Connection method refer to section: Service Description and FAB Connection architecture models
- Ensure that Commvault Services are running in Windows:

- Ensure that your server is discovered in the FAB Backup console:
Go to the Manage / Servers section:

| Note:
If the server is not visible then press cntrl + F5 together, it would clear the local cache and present latest data |
Linux server agent installation
Prerequisites:
|
- Download package from the Download center, the File System Agent based upon the Linux operating system architecture type (32 bit or 64 bit):
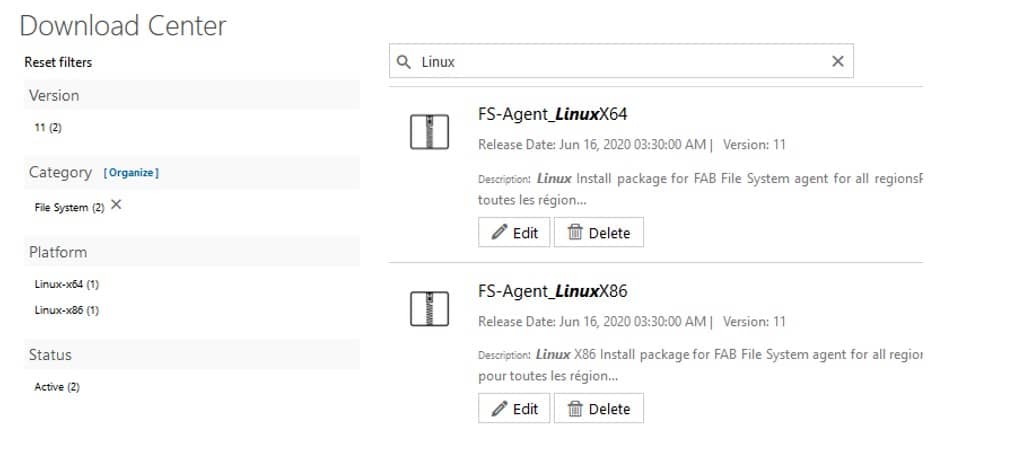
- Extract the package on to the server using the tar command: tar –xzvf <the agent package name>.tar.gz

- Run the installer script (./installer.sh)
- Choose the install option (to install or to generate an answer file)
- Provide the connectivity requirements by answering to the questions:
-
- FAB region to use: (Paris – Eu-west-0, Amsterdam – Eu-west-1 or Atlanta – Na-east-0) – This selection decides in which FAB region the backup is stored for your server. To be chosen with care ; the closer to your data to protect, the better Backup & Restore performance
-
- Connection method to FAB region: (Internet Proxy, FE Endpoint services or Direct (Elastic IP / NAT) and provide input – This selection decides how your server connects to FAB regions based upon the network defined on the server. See section FAB connection architecture models for details.
-
- Company AuthCode
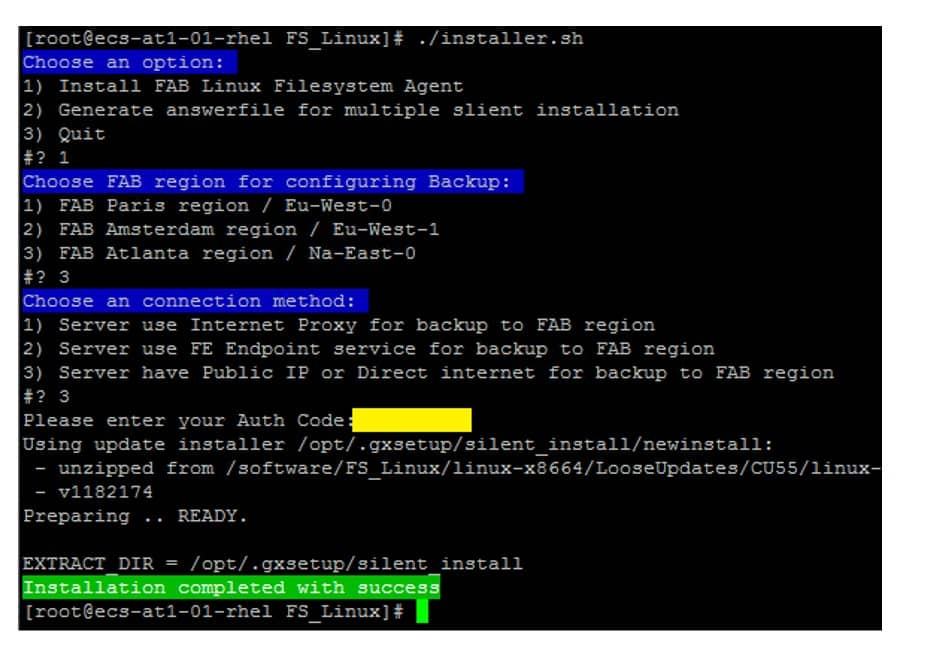
Installation lasts around 3 to 4 minutes if the FW configuration is OK
|
Note for Multiple servers install: If you need to install the FAB Linux Filesystem agent on multiple servers in the same FAB Region, using the same connection to FAB: · Run an installer as explained previously but select the Option 2 at first question · The installer will ask for the same connectivity requirements settings, but will not run on the server. Instead, a silent xml file will be generated (rename-default.xml) in the installer directory · You have to rename it to “default.xml” to overwrite the default settings · You may then extract the FAB agent package along with this new xml file to all servers requiring the FAB Linux Filesystem agent · Run the following commanline on all servers: ./silent_install -p default.xml -authcode <your Auth Code>
|
- Ensure that your server is discovered in the FAB Backup console by going to the Manage / Servers section

If the server is not visible in the list, press ctrl + F5 together to clear the browser cache and present the latest data
DB Agent installation
Oracle agent installation
Prerequisites:
|
- Download the package from the Download center to the Oracle server to protect:
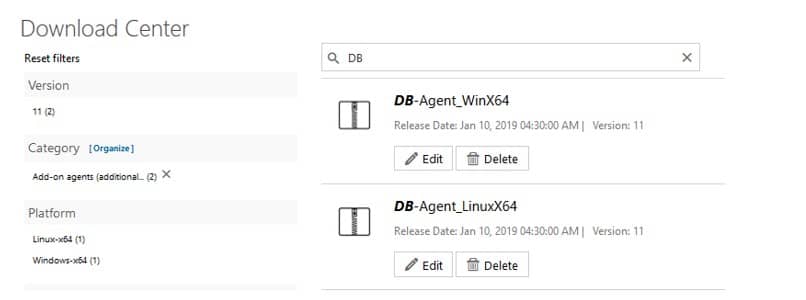
- Unzip / Decompress the package onto the Oracle server to protect:
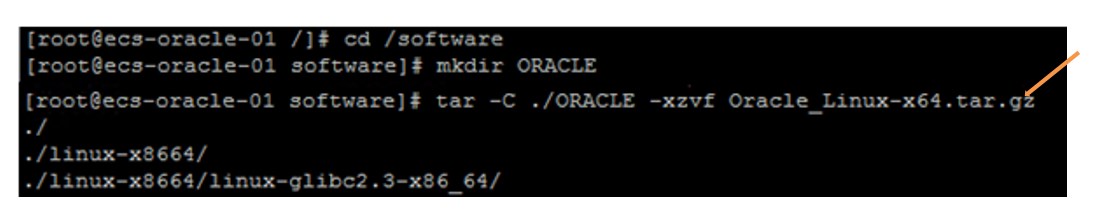
- Run the install by executing the command line: ./cvpkgadd
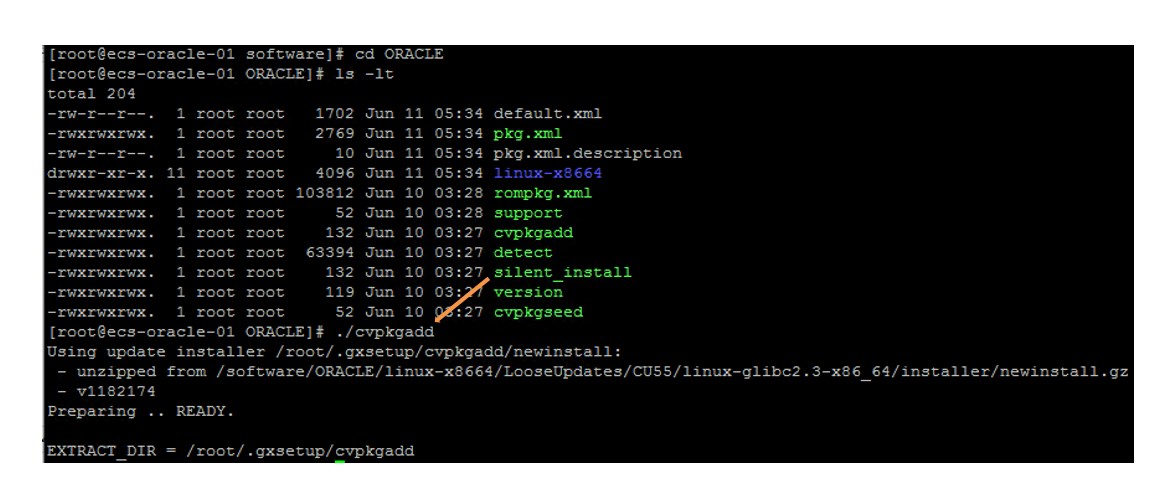
- Follow the instructions in the setup, choose the options exactly as selected below:

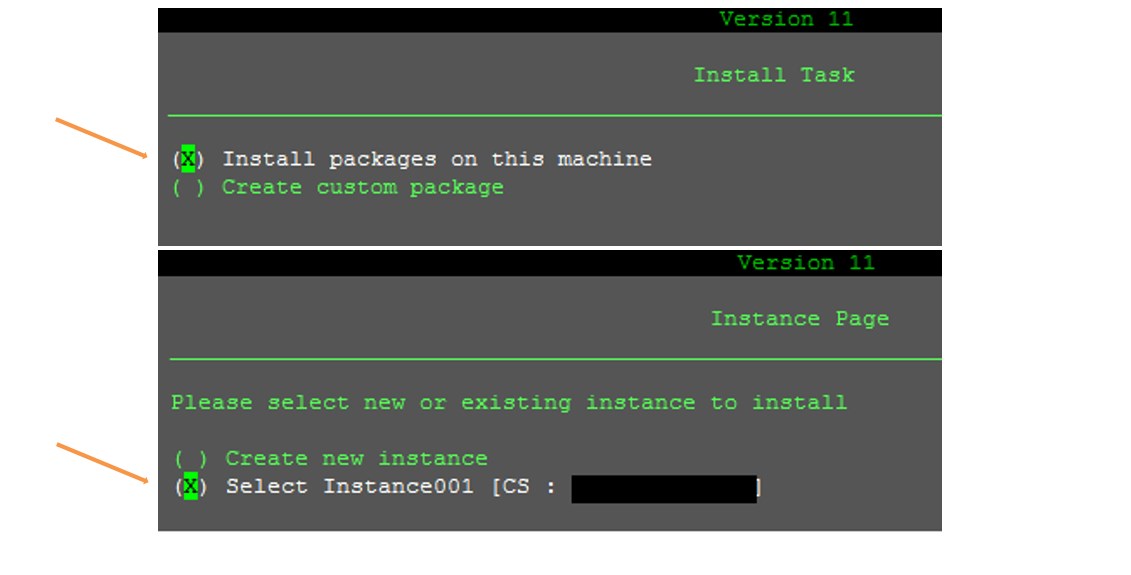
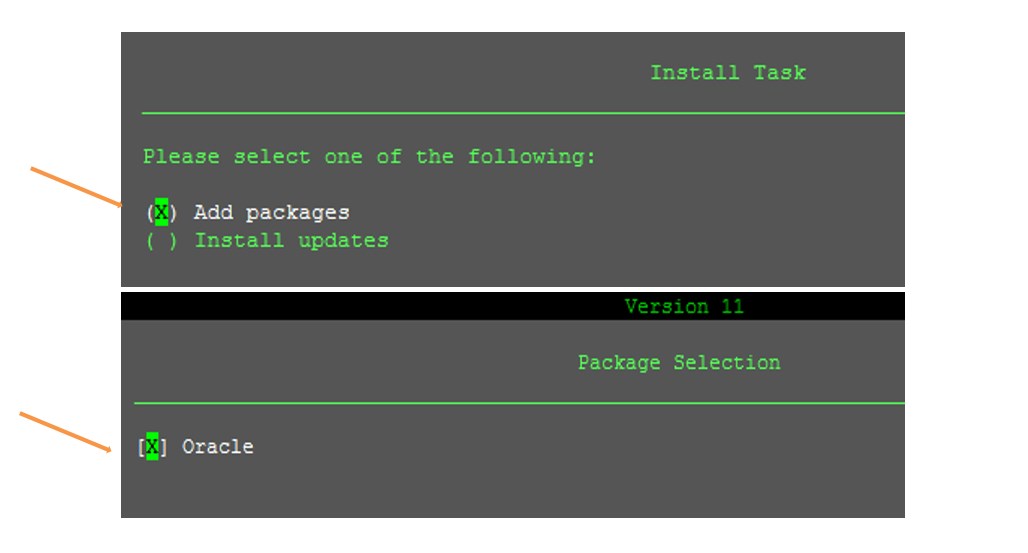
- The installation completes after several minutes.
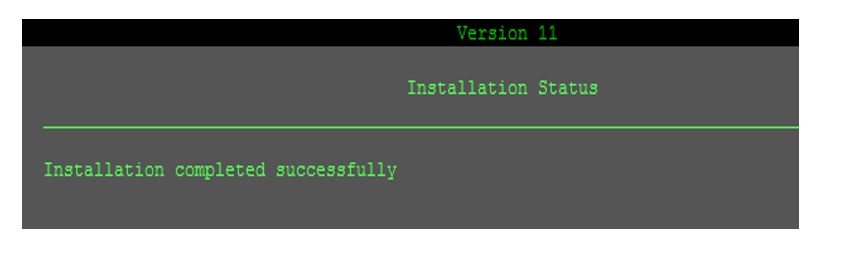
- To relink the Oracle SBT Library:
Navigate to the oracle agent install location, and execute the Ora_install.sh script then provide all inputs:
Oracle user, user group has to be oinstall, Oracle Home directory and user home directory
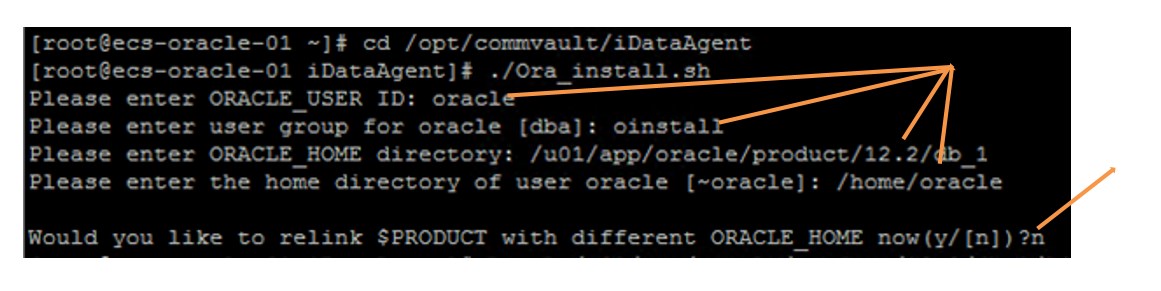
- Verify that the Oracle SBT Library is correctly linked:

- Modify the permission for the group oinstall by executing: /opt/commvault/Base/cvpkgchg
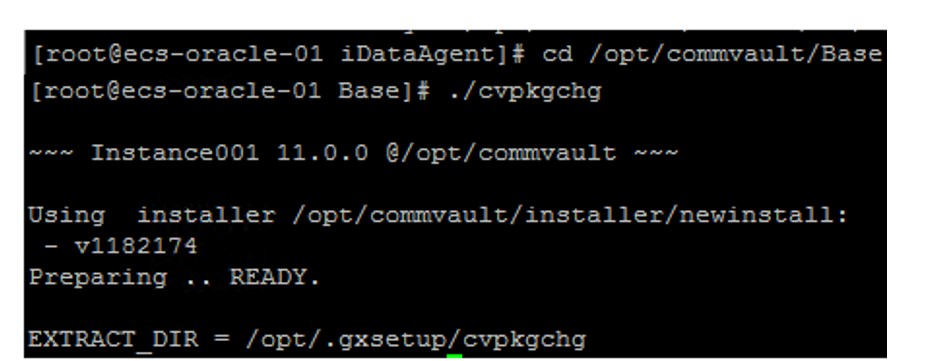
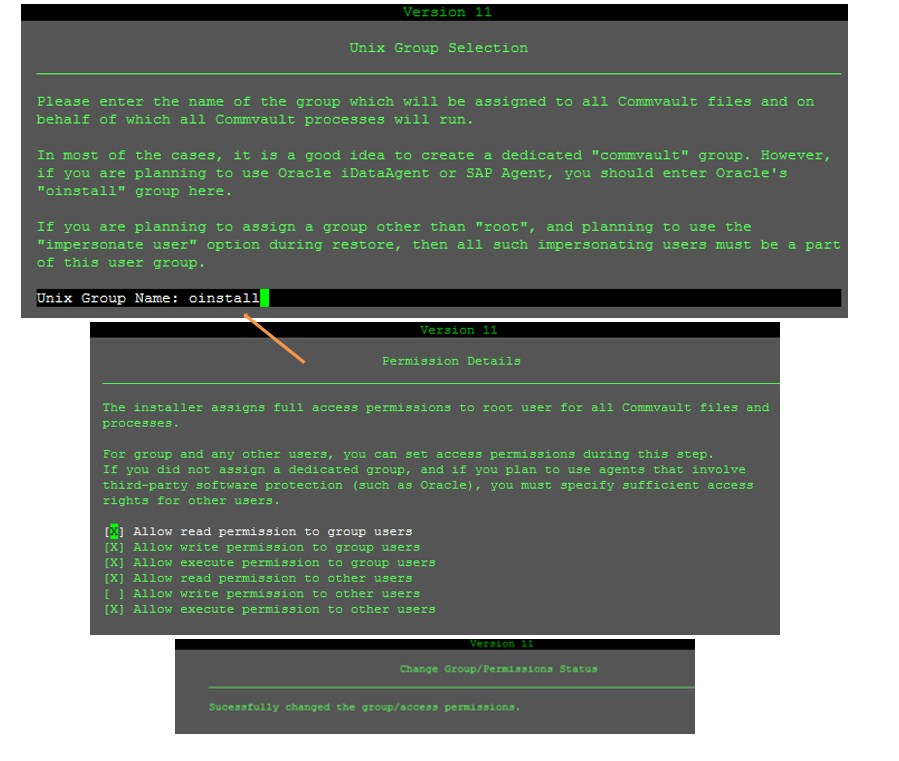
- Verify the agent installation by running commvault status
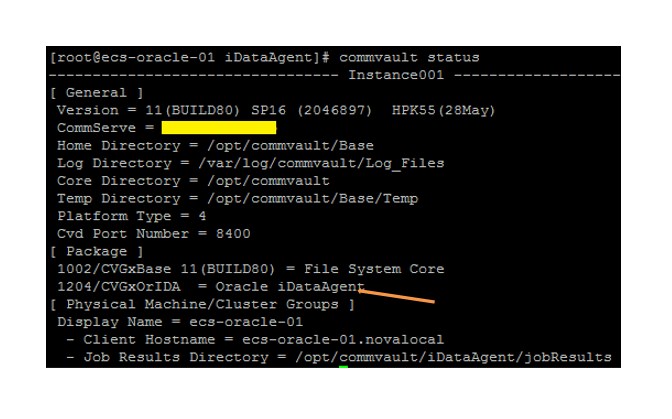
MS SQL server agent installation
Prerequisites:
|
- Download package from the Download center to your MS SQL server
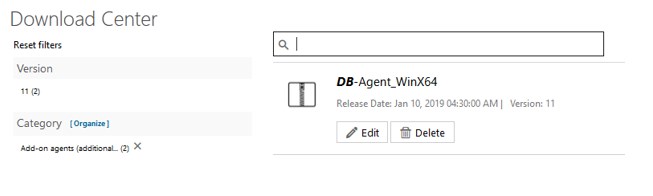
- Unzip the package onto the SQL server to protect:
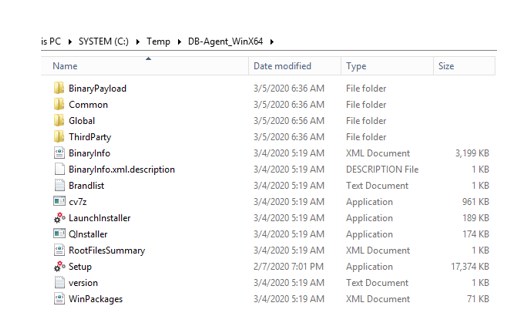
- Run the install by double clicking on the Setup.exe
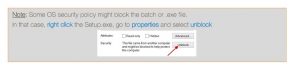
- Follow the instructions in the installer according to your need, select the Add Packages and Database / SQL Server options:
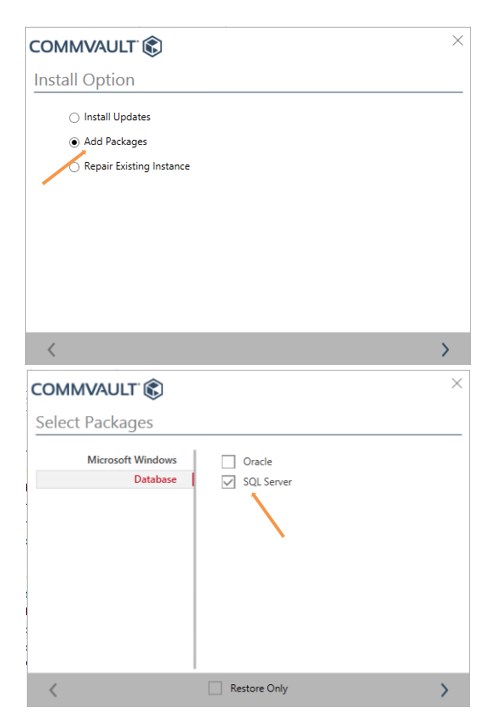
- The installation completes after several minutes, click on Finish
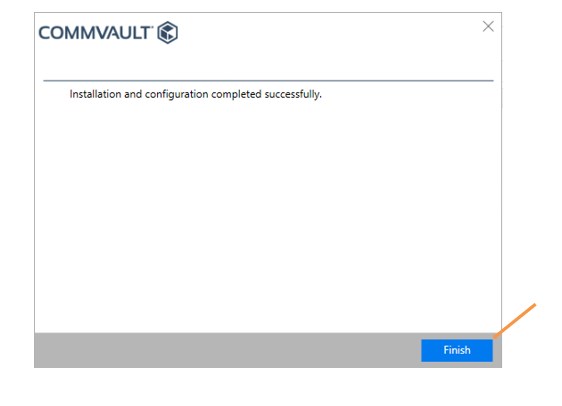
MySQL agent installation
|
|
- Download the package from the Download center to the MySQL server to protect:
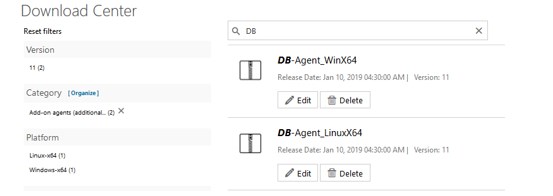
- Unzip / Decompress the package onto the MySQL server to protect:
tar -xvf DB_Linux-x64.tar.gz
- Run the install by executing the command line: ./cvpkgadd
- Follow the instructions in the setup, choose the options exactly as selected below:
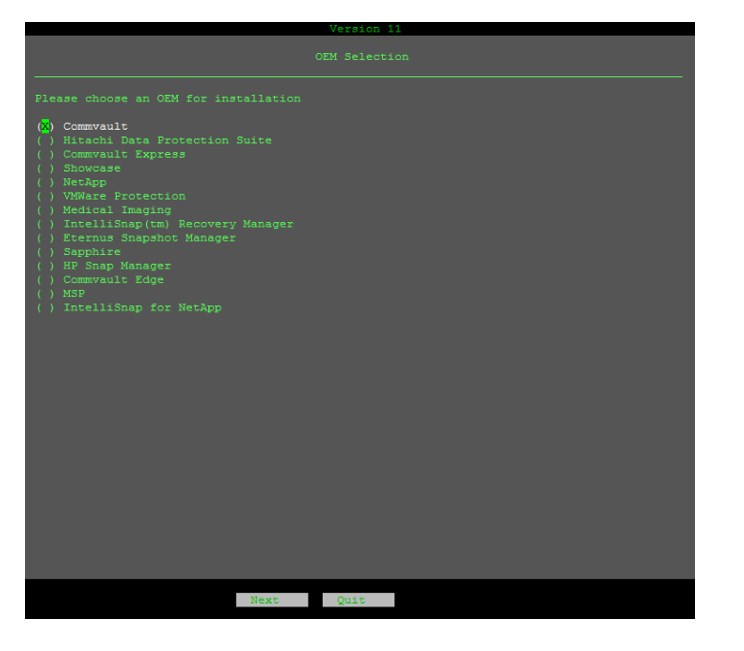
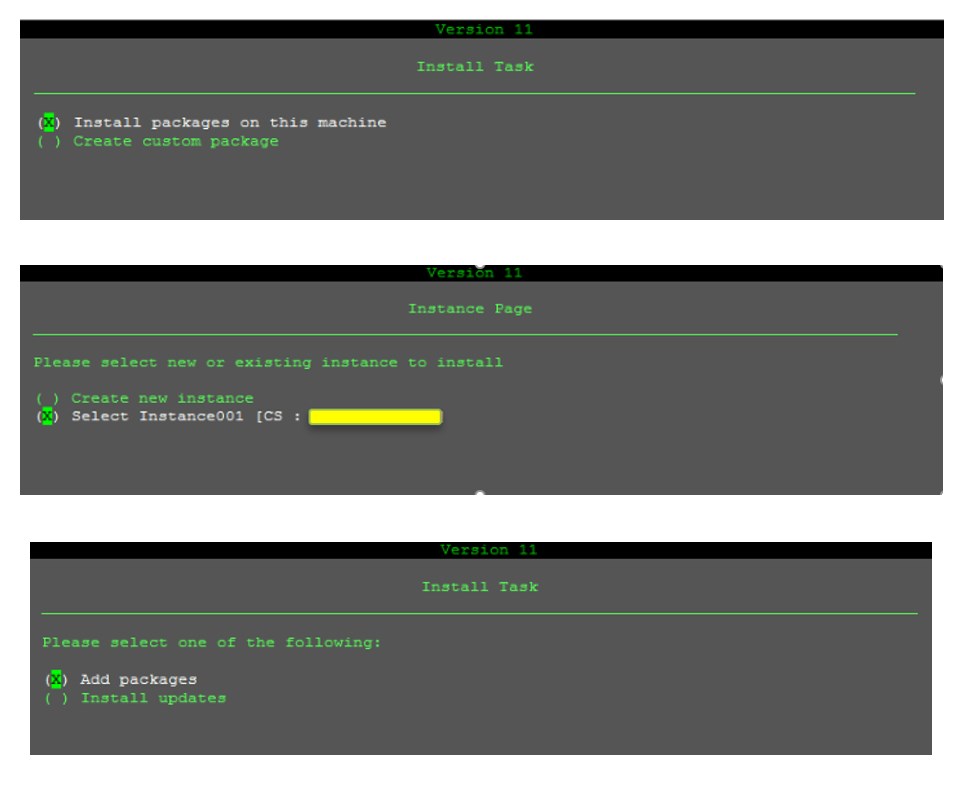
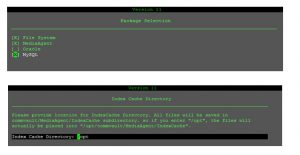
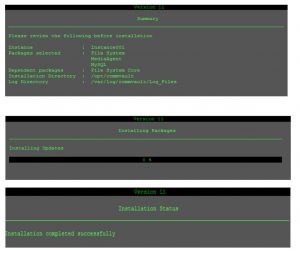
- Verify the installation with the commvault status command
|
Note: For Master-slave configuration, install the same agent on the slave to protect. Follow the above process for the slave installation process. |
VSA (Virtual Server Agent) installation
Virtual Server Agent (VSA) manages backups and restores for virtual machines or instances. The VSA is installed on computers that can perform backup and restore operations for a specific hypervisor platform.
The VSA supports different hypervisors (currently only VMware is supported in FAB), providing custom views and parameters for each hypervisor.
The server running the FAB VSA agent is called an Access Node ; and it needs to be deployed either within the VMware Infrastructure as a VM or on a physical server inside your Infrastructure, able to communicate with the vCenter and ESXi servers.
Such can be represented as follows:
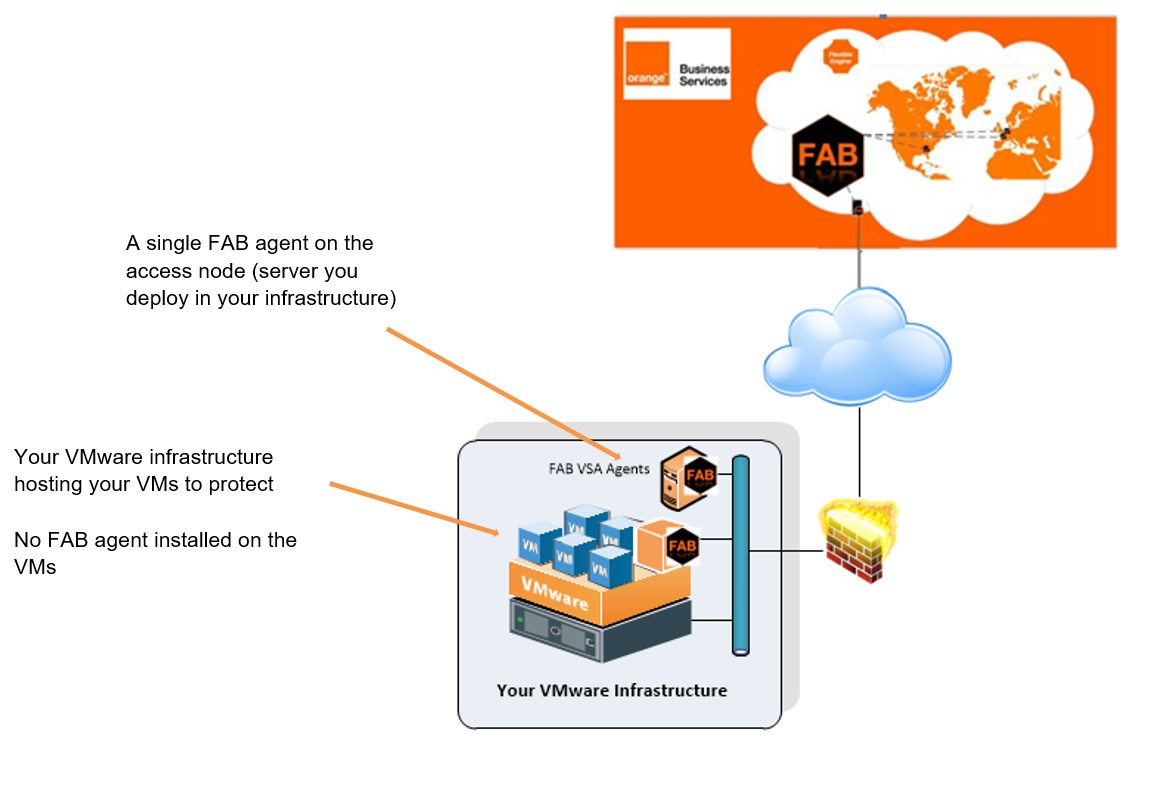
|
VSA Prerequisites:
|
|
VSA Recommendations:
2 CPU cores, 16 GB RAM or 2 vCPUs / 24 GB RAM |
|
ABACUS on the bandwidth consumption using the FAB VSA agent and the FAB storage: Access node using Internet Proxy, and with100 Mbps shared Internet Link
|
- Download the package from the Download center on the future Access Node server:

- Unzip the package onto the server:
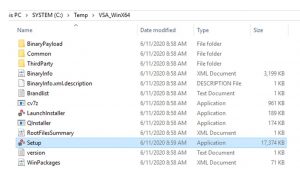
- Run the install by double clicking on the Setup.exe
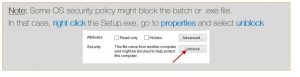
- Follow the instructions in the setup, choose the language, accept the License, then check the box Install packages on this computer.
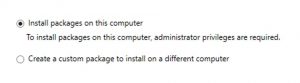
- Select the Add packages and Virtualization / Virtual Server options:
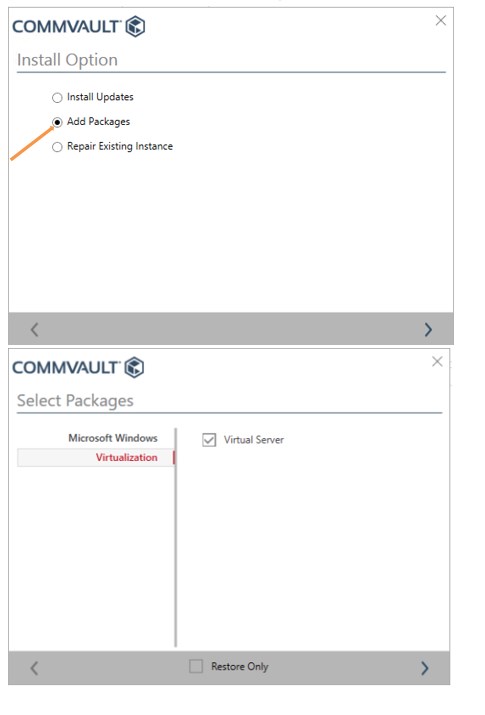
- The installation completes after several minutes, click on Finish
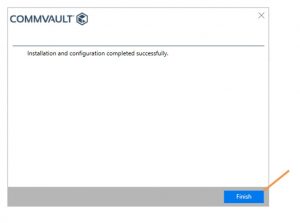
- Ensure that your server is discovered in the FAB Backup console:
Go to the Manage / Servers section:
MS Exchange agent installation
|
Prerequisites:
|
- Download package from the Download center on the Exchange server:
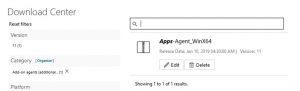
- Unzip / Un-compress the package onto the Exchange server to protect:
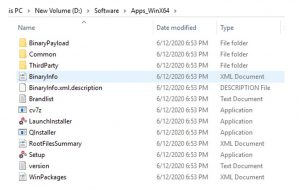
- Run the install by double clicking on the Setup.exe
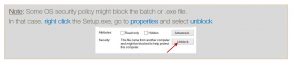
- Follow the instructions in the installer according to your need, select the Add Packages and Applications / Exchange options:

- The installation completes after several minutes, click on Finish
MediaAgent installation
FAB holds already all necessary components to perform the preconfigured backups using the FAB preconfigured backup plans (see the FAB preconfigured backup Plans section for further detail).
However, if you need to use your own Storage, you will need an additional component to manage the storage library for FAB and to make sure the data transfer remains efficient. This component is a FAB mediaAgent and is available for download from the FAB download center for no additional cost.
The server running FAB MediaAgent is called a MediaAgent server (MA) ; and can be deployed either on a VM or physical server of yours, and either on your Premises or in any cloud provider (including Flexible Engine).
|
Note: For better performance, it’s recommended to locate the Media Agent server closer to the storage Library (the one used for the primary backup) |
The MediaAgent is the data transmission manager in the environment. It provides high performance data movement and manages the data storage libraries.
Having MediaAgent on your server keeps the backup traffic within your network, saving cost and performance (data flow remains local) along with providing the flexibility to use any type of storage for your backups (local disk, NFS, CIFS share, Cloud library…).
|
Note: An interesting use case would be to design a primary backup locally on your Premises and a secondary copy in the Cloud provider of your choice. |
Such can be represented as follows:
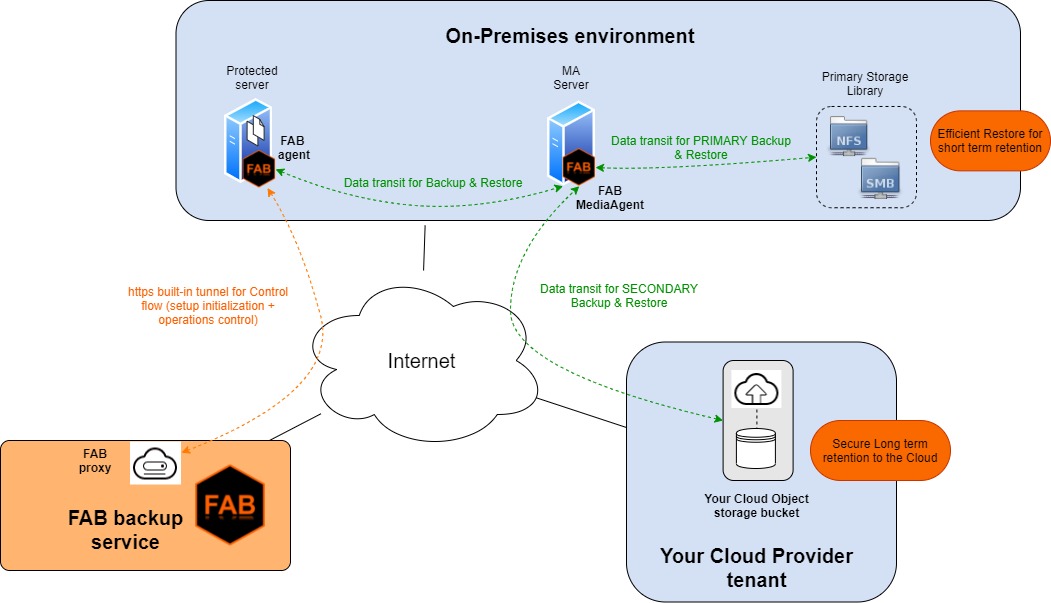
MediaAgent installation on Windows server
|
Prerequisites:
|
MediaAgent server sizing Recommendations:
Note: Medium and Large configuration Backend TB supported is doubled if 2 DDB disk is used |
|||||||||||||||||||||||||||||||||||||||||||||||||||||||||||||||||||
- Download the FAB Media-Agent package from the Download center:
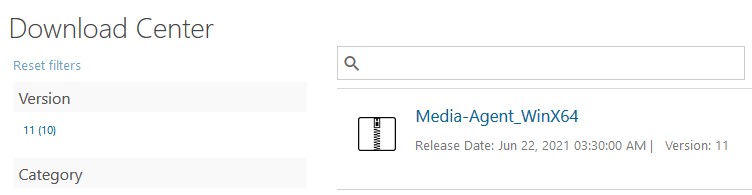
- Unzip / Un-compress the package onto the server that would act as MediaAgent server:
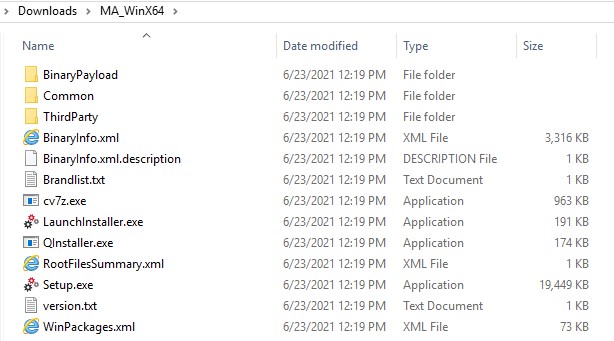
- Run the install by double clicking on the Setup.exe
| Note:
Some OS security policy might block the batch or .exe file. In that case, right click the Setup.exe, go to properties and select unblock
|
- Follow the instructions in the setup, choose the language, accept the License, then check the box Install packages on this computer
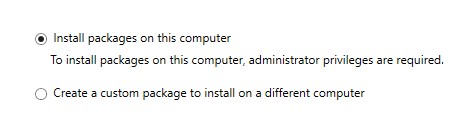
- Select the Add Packages and Server / MediaAgent option:
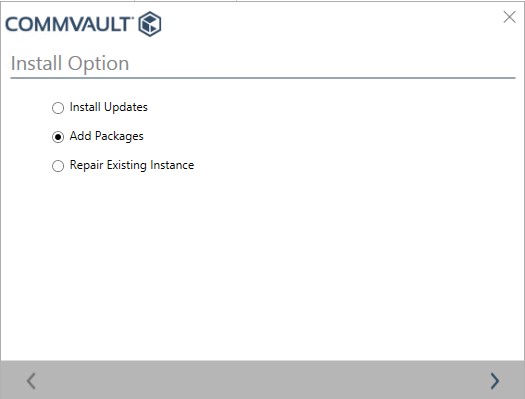
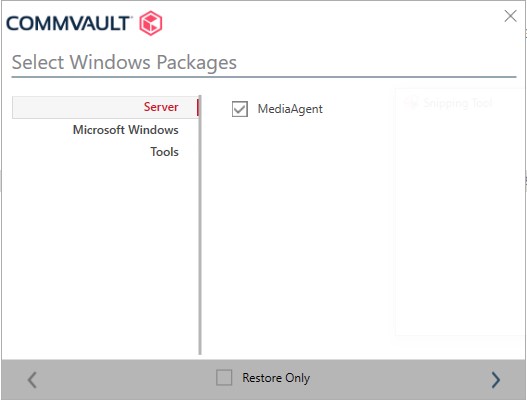
- Select the Index Cache location from the drop down drive list and click next, (check recommendation above for Index disk size and type)
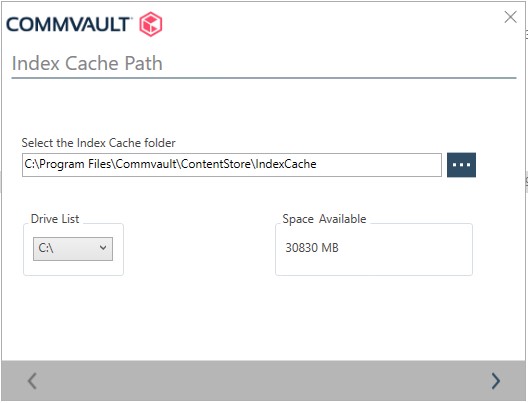
- The installation completes after several minutes, click on Finish
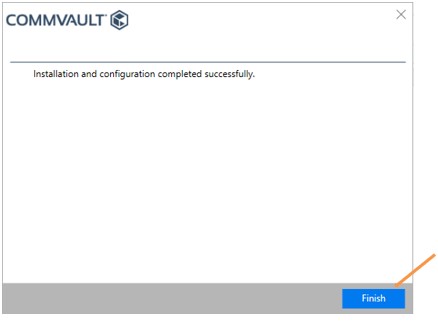
Cloud Apps Agent installation
Cloud Apps Agent installation on Windows server
Prerequisites:
|
- Download the package from the Download center onto the future FAB Access Node server in the target Cloud to protect:

- Unzip the package and run the install by double clicking on the Setup.exe
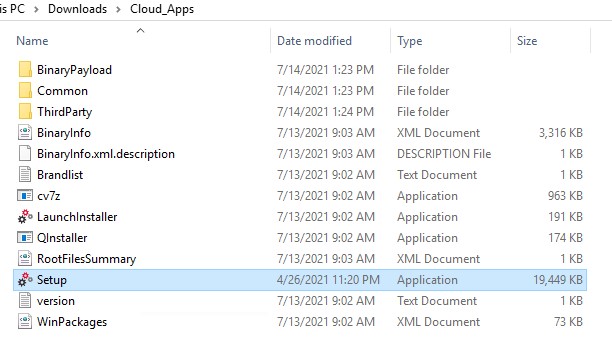
| Note:
Some OS security policy might block the batch or .exe file. In that case, right click the Setup.exe, go to properties and select unblock
|
- Follow the instructions in the setup, choose the language, accept the License, then check the box Install packages on this computer
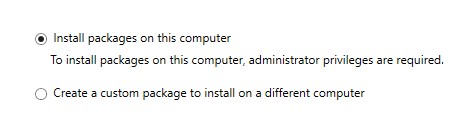
- Select the Add Packages and Applications / Cloud Apps options
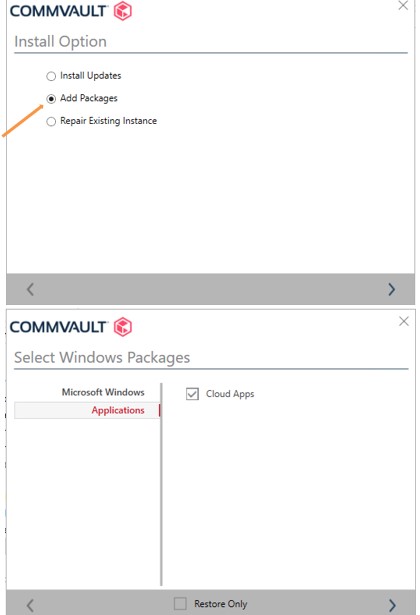
- The installation completes after several minutes, click on Finish
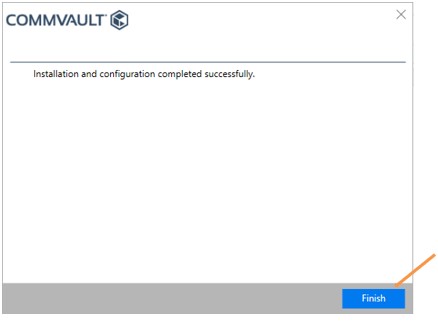
- Ensure that your server is discovered in the FAB Backup console:
Go to the Manage / Servers section: