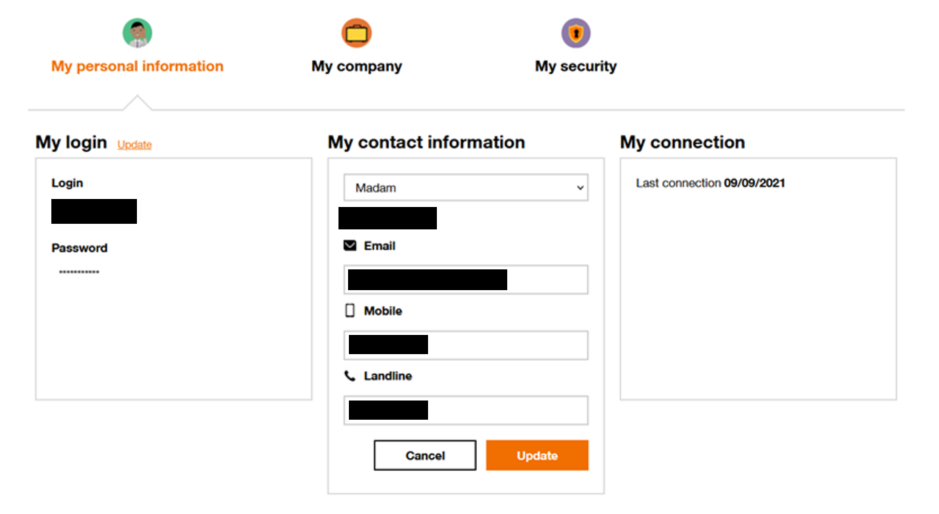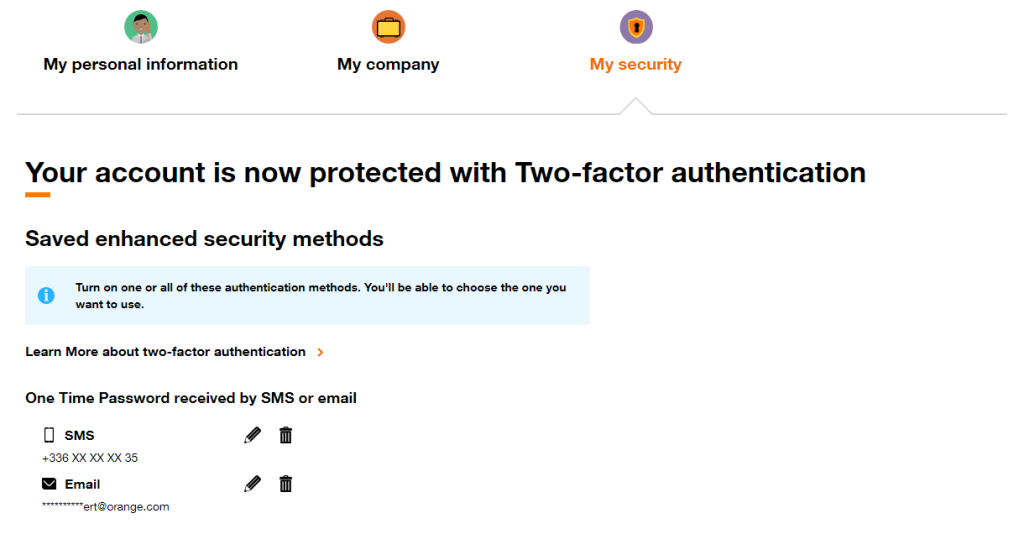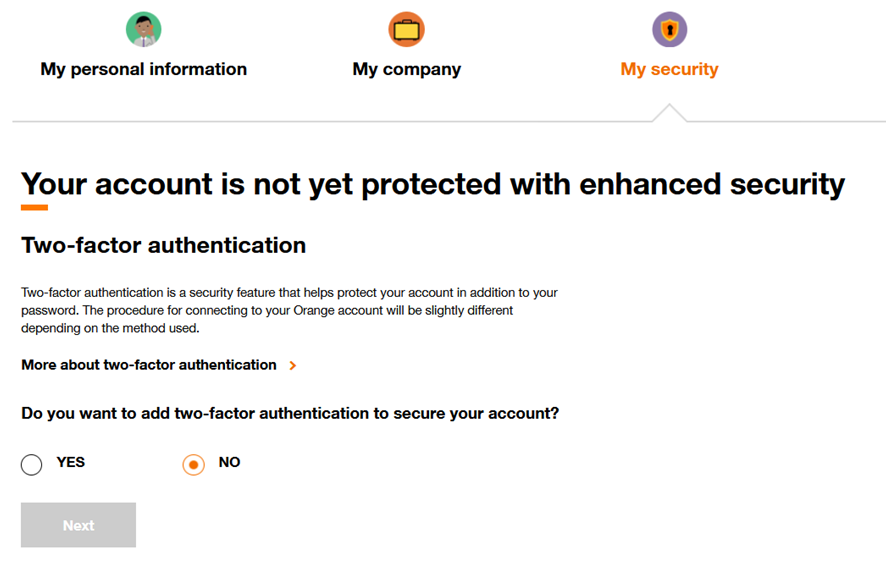My Account Section
From the home page and at any time on your customer space, the “My Account” link next to your login allows you to manage your personal account:
Figure 10 Access to Personal space / My data
This page allows you to view the “My personal information“, “My Company” and “My Security” sections.
My personal information Section
Update your password
After clicking the Update button, a form will open asking you to enter your current password and set your new password.
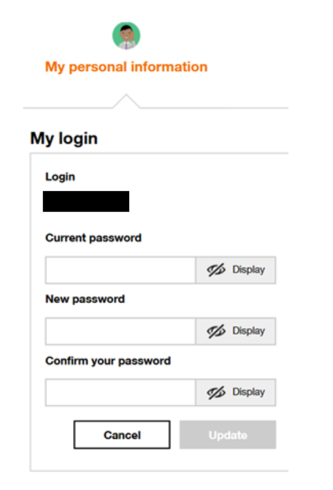
Figure 11 My personal information – My login – Change my password
Your password must comply with the following rule: at least 8 characters (medium level of security) or 10 characters (strong level) and must contain at least 1 lower case letter and 1 upper case letter and 1 number and 1 special character from among #! . @ _ – / (other characters like $ µ … are not allowed).
By clicking on the “Update” button, you validate the modification.
Update your contact information
After clicking on the “Update” button, you can modify the following information:
- your title (Mr / Mrs),
- your email address,
- your mobile or landline telephone number.
Figure 12 My personal information – My contact information – Update my contact information
By clicking on the “Update” button, you validate the modification.
My company section
This page allows you to view information about your business.
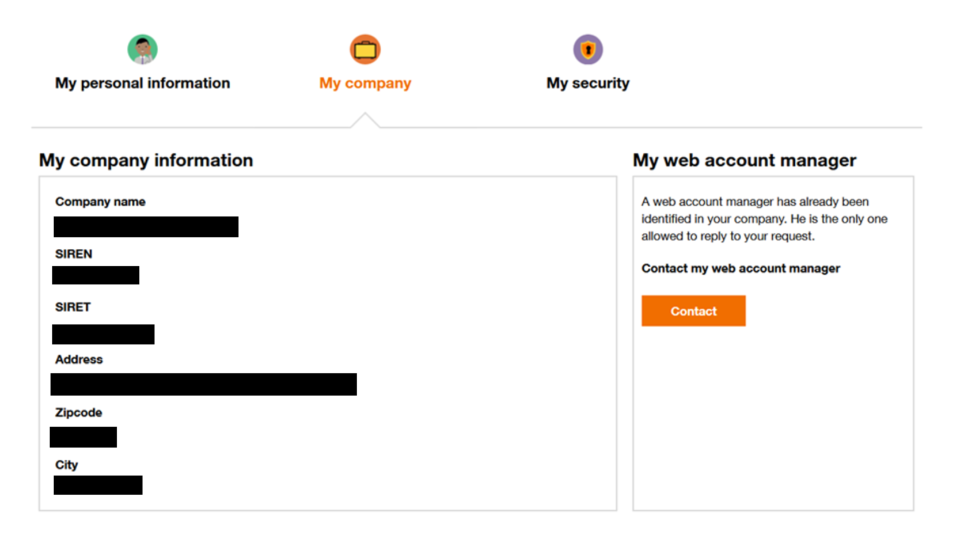
Figure 13 My company – My company information
By clicking on the “Contact” button, you can contact your web account manager directly from this page:
Figure 14 My company – Contact my web account manager
My security section
You already have two-factor authentication enabled
This page allows you to change your strong authentication methods, these methods allow you to receive the validation code.
Figure 15 Two-factor authentication – Saved enhanced security methods
You do not have two-factor authentication enabled
This page allows you to secure your access by requesting two-factor authentication.
Figure 16 My security – Two-factor authentication
⚠️ You have configured and activated your strong authentication methods, which made it possible to control your means of contact (email address, telephone number).
However, activating the protection of your access by strong authentication is not up to you.
To activate this protection, contact your security manager or your support, telling him to activate the forcing of strong authentication of your account by indicating your identifier concerned.
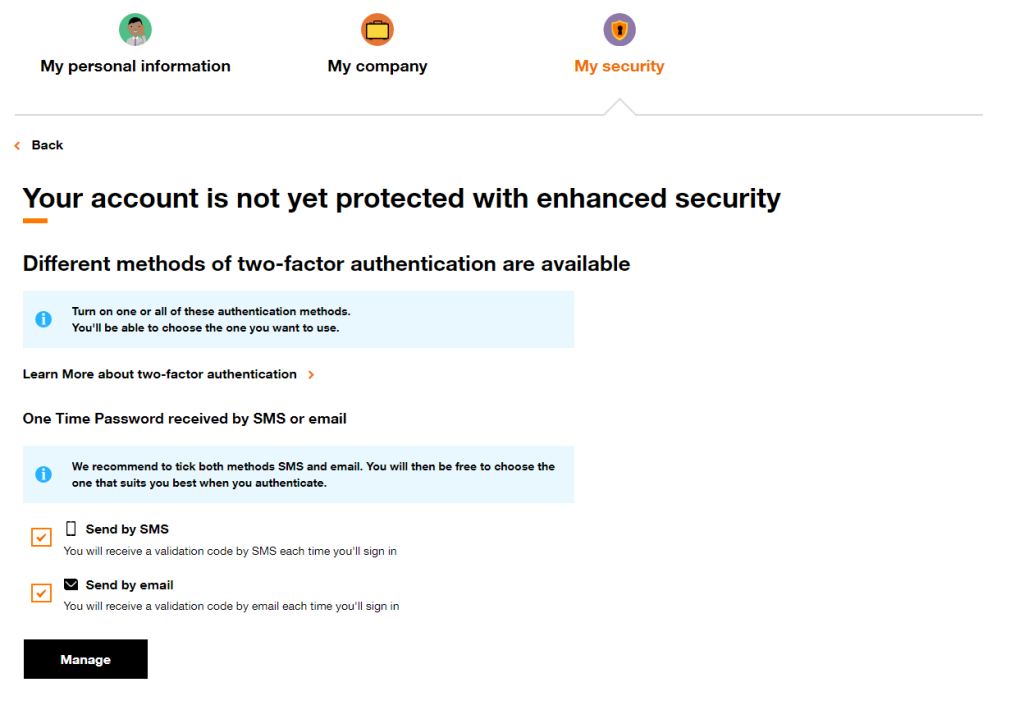
Figure 17 Two-factor authentication – Different methods of two-factor authentication are available
My rights
This page displays the same information as the Profile page. It allows you to access your permissions more quickly.
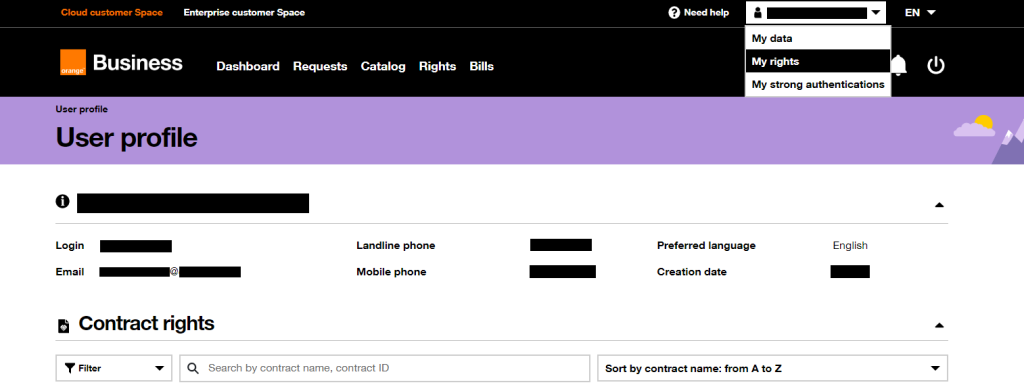
Figure 18 My rights
My Two-Factor Credentials
Use this page to see if two-factor authentication is enabled for all of your accounts.
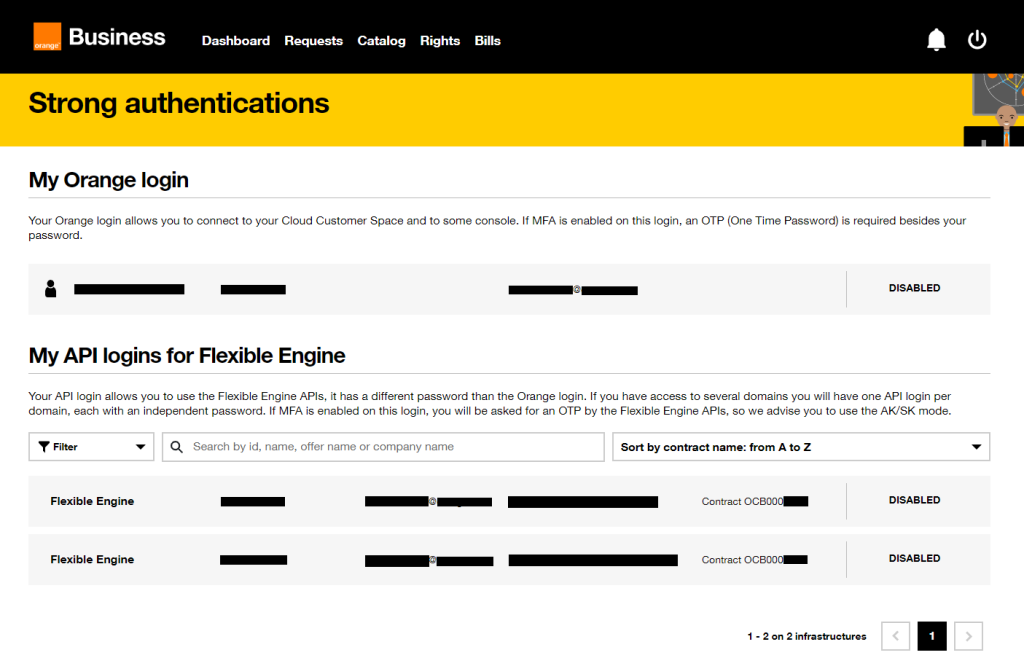
Figure 19 Strong authentications
If, after configuring your method(s) on the “My Security” page, the two-factor authentication status of your Orange login is “Disabled” on this page, there is one last manual step to make the two-factor authentication fully effective on the Cloud Customer Space. This step can only be done by your Security Manager or your Support.