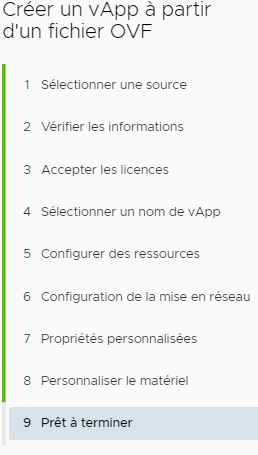Deploy a VM
Overview
There are several ways to deploy a VM :
- From a catalog
- From a vApp
- From a OVF/OVA file
Prerequisite
- You must have enough resources available in your VDC to deploy a new VM.
- How access Access your VMs
VM Deploiement
From a Catalog
By this way, you will create a vApp with a VM
Reminder : You can also access your VMs from a specific vDC : Access your VMs
- Go to Application > Virtuals Application
- Select New > Add vApp From Catalog
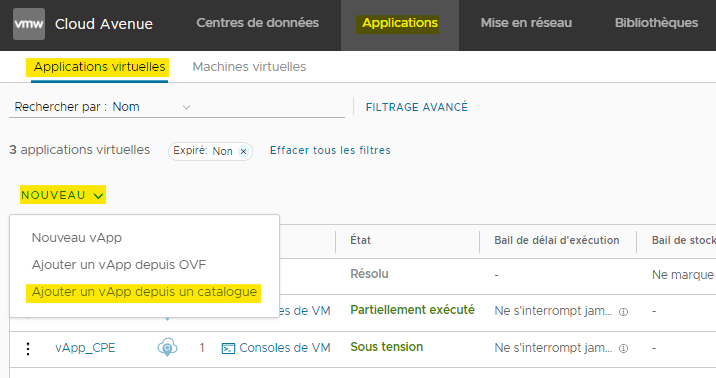
Select a VDC
- Choose theVDC in which you want to deploy the template.
Reminder: CPU, RAM and storage resources are allocated to a VDC, so it’s important to choose your destination VDC.
Reminder: You can also choose the VDC rather than using the Applications tab.
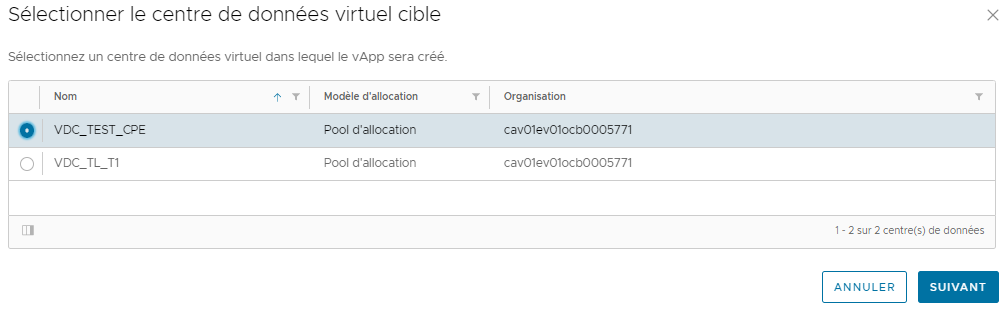
Select Template To Import
Different templates provided by Orange and those you have created will be listed.
You can apply a filter by name or catalogue to find the template more easily.
Oops : If you don’t see Orange catalogs, please open an incident ticket with support.
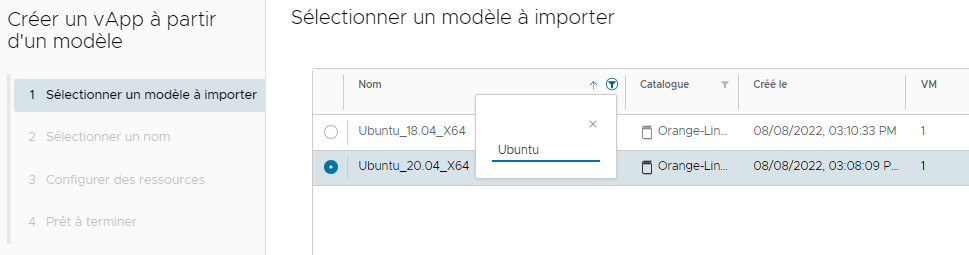
Select a Name
- Choose a Name
- A Description (optional)
Runtime lease
- Duration of vApp operation before automatic shutdown.
Storage lease
- Period during the vApp is available between the time you stop it and its automatic cleanup.
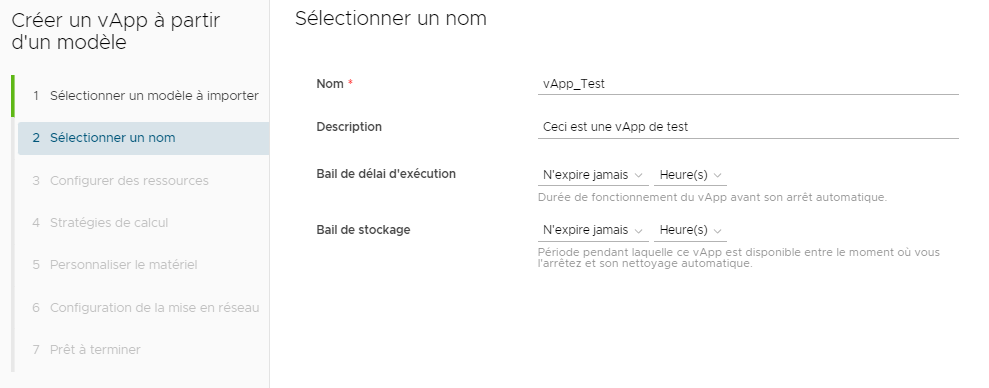
Configure Resources
- Choose a VM name
- Select the Storage Policy
- If you have several disks, you can mix the storage policies on your disks (e.g. HD1: Silver / HD2: GOLD).
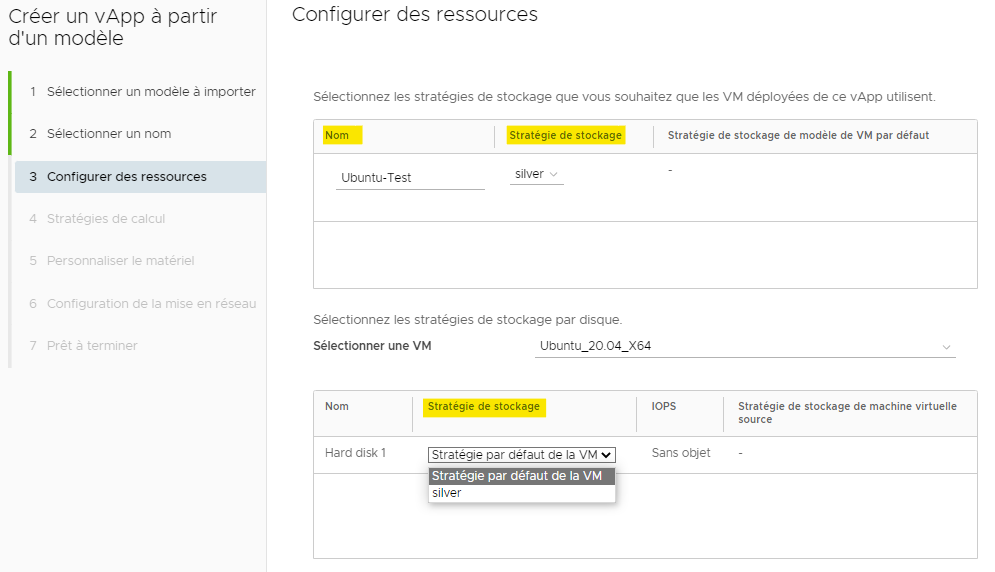
Compute Policies
- CPU : Number of CPU allocated to the VM
the frequency per vCPU is set at the creation of your VDC
- Cores per socket : Recommended to leave the default value :1
- Number of sockets : Number of vCPUs divided by the number of cores per socket.
- Memory : Quantity of RAM memory allocated to your VM
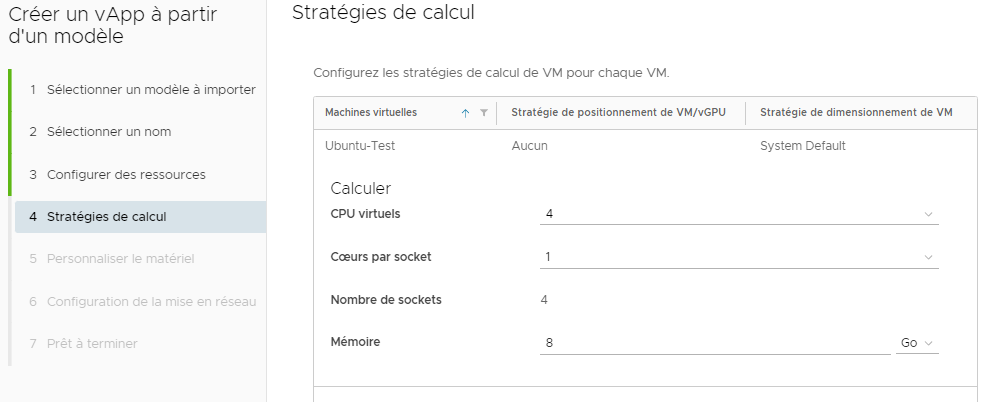
Customize Hardware
- Choose the size of your disks
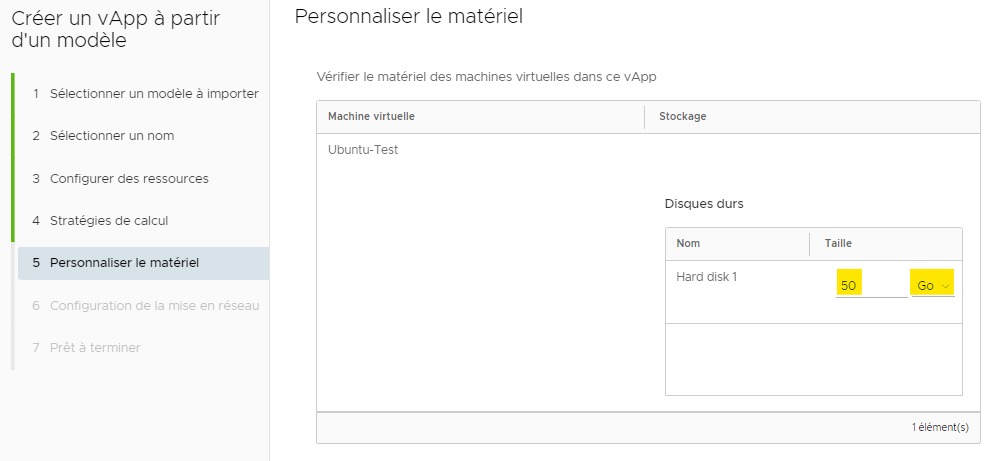
Validation
Check the parameters in the Ready to Complete windows and click on the FINISH button.
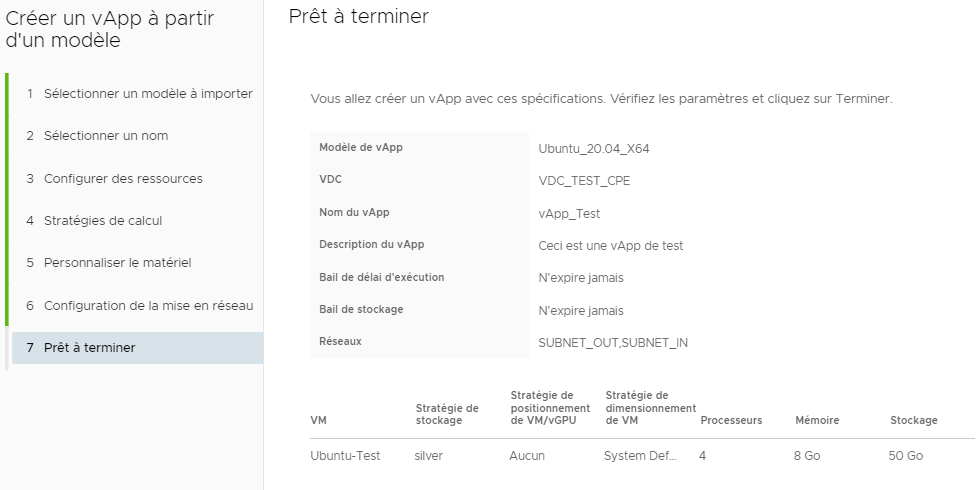

From an Existing vApp
By this way, you will Add a VM into a vApp.
- From the tab Application > Virtual Applications
- Select the vApp and ALL ACTIONS > Add > Add VM and click on ADD VIRTUAL MACHINE
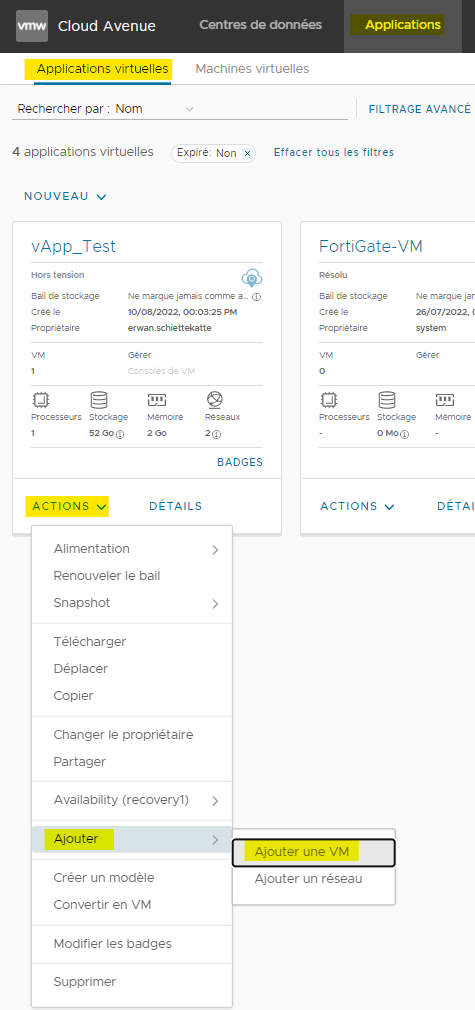
- Choose a VM Name.
- Choose an OS Name Computer Name (=Hostname/the same as the VM Name).
- A Description (optional).
- Type : From Template
- Choose the Storage Policy
- Configure your vNic with a Network. You can specify a specific IP (Manual) or an available IP from a Pool (IP Pool) or in allocation mode by DHCP .
- Click on the button OK. The VM will be deployed.
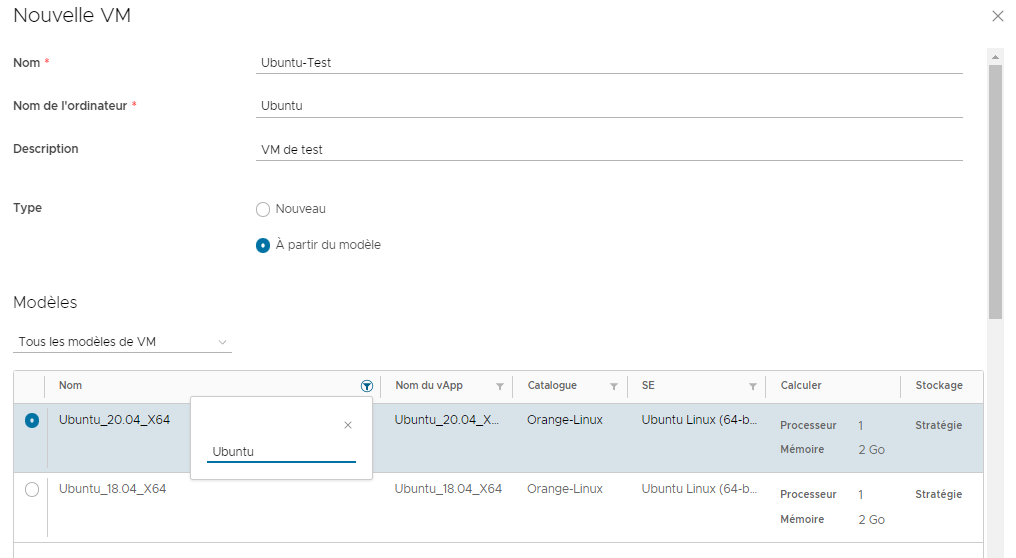
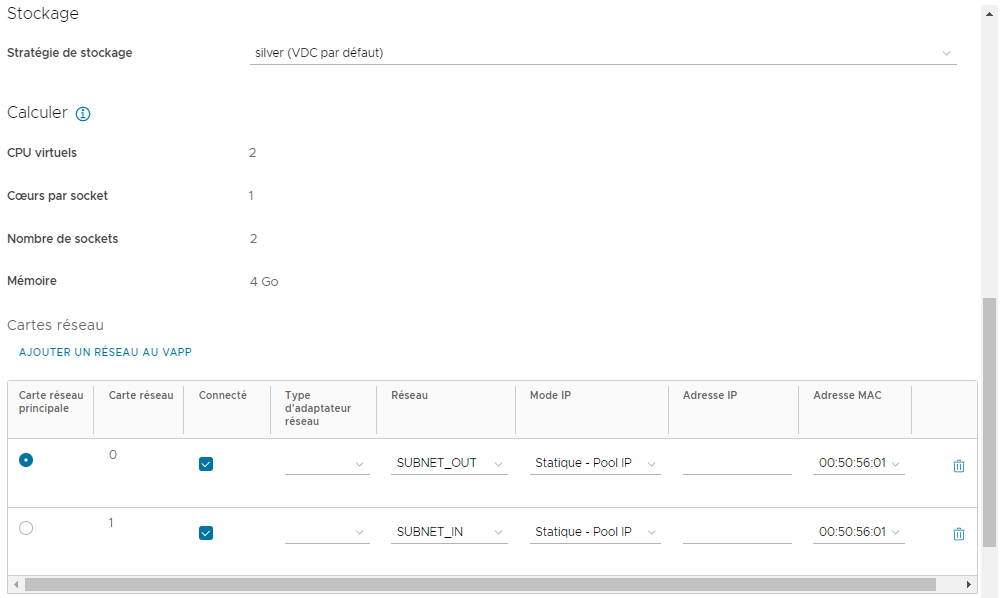
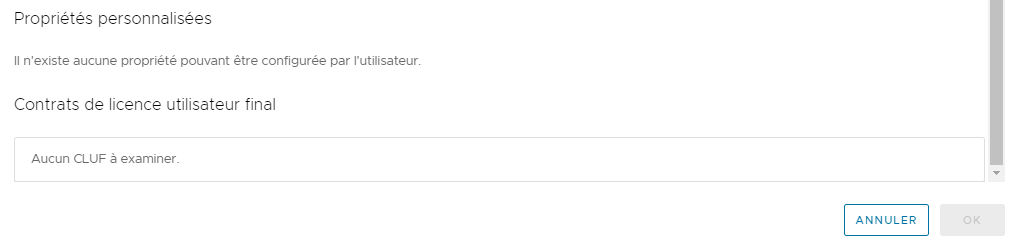
From an OVF/OVA file
- From the tab Application > Virtual Applications
- Choose NEW button and Add vApp from OVF.
Next select the target vDC
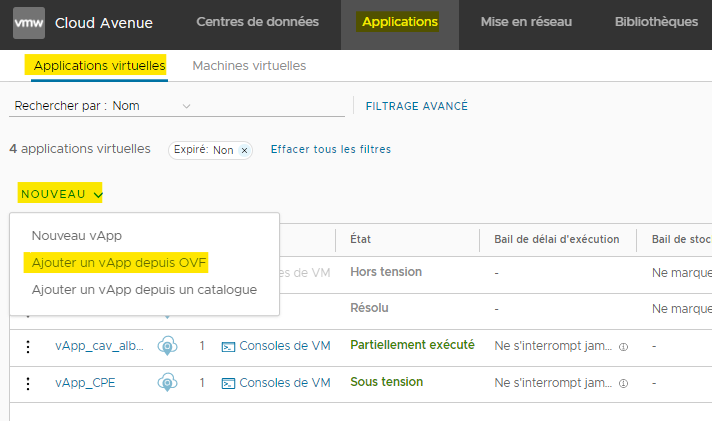
Select Source File
- An OVF consists of an .ovf file and one or more .vmdk disks.
- An OVA is the set of these files compressed into a single file.
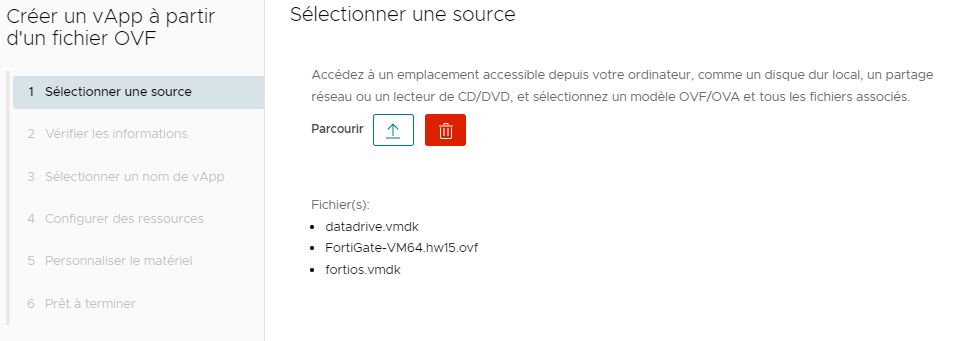
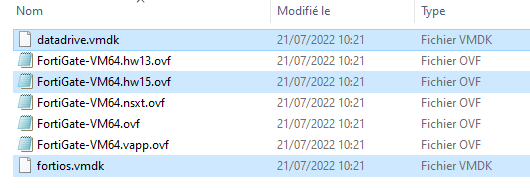
The next part of the procedure is similar to what we see when we add a vApp from a template, except for the following: You may be asked to :
- Accept the licences
- Enter custom properties