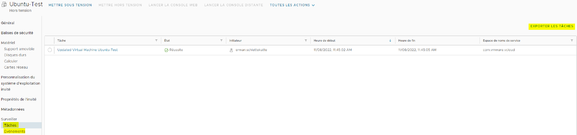Configure a VM
Overview
You can always modify the properties of a VM.
A large number of customization options are available to you, and this guide covers each of these possibilities
Preconditions
- Know Access your VMs
VM Configuration
Access the VM properties
- Select Data Centers tab
- Choose the VDC/Virtual Machines
- Select your VM
- Click on the VM Name
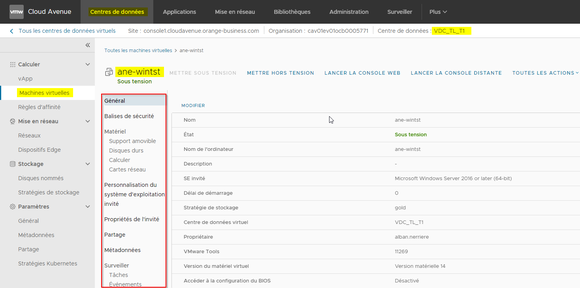
VM Parameters
From the General tab, click on EDIT
You can :
- Change the Name
- Change the Hostname
- Change the Description
- Change the Storage Policy
- Enabling or Disabling BIOS access
Click on SAVE button to confirm the changes
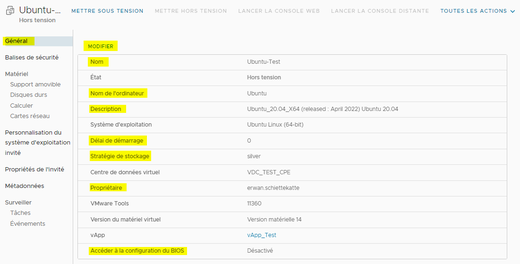
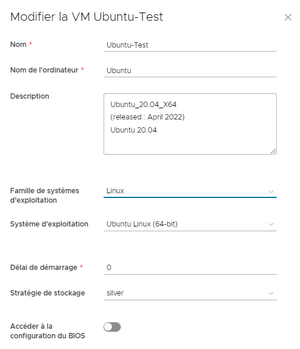
Removable Media
This tab allows you to view the media connected to your VM.
To add a Media go to ALL ACTIONS/Media/Insert Media.

Hard Disks
From Hard Disks tab, click on EDIT
You can :
- Add a Disk
- Define a Bus Number
- Define an Unit Number
- Change the Disk Size (only increase, not decrease)
- Change the Disk Policy
- Choose the Bus Type (keep Paravirtual SCSI by default)
- Remove a Disk.
Click on SAVE button to confirm the changes.
Gestion des disques
From the Hard Disks tab > click on EDIT
You can:
- Add a disk
- Modify the size of a disk
- Define the storage policy of a disk
- Define the bus type
- Define the bus number
- Define the unit number
- Delete a Disk (Trash)
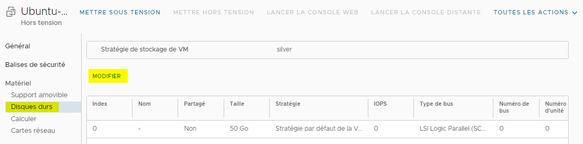
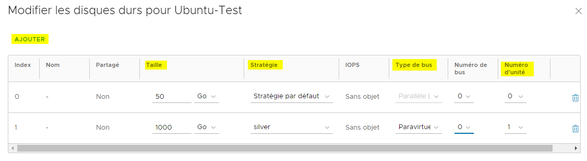
Compute
From the Compute tab, click on EDIT
You can :
- Change the number of CPU
- Adapt the Cores per socket
- Adapt the Memory
- Activate the option Virtual CPU hot add
Some SOS (2K8R2/CentOS) don’t handle this option: ICI
- Tick ou Untick Memory hot add
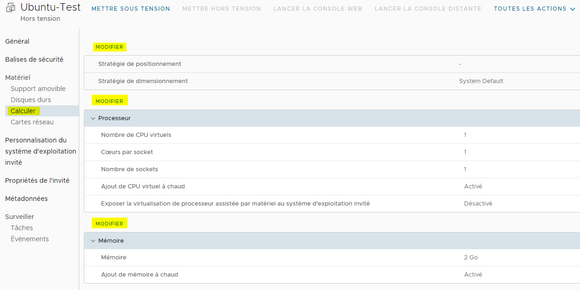
NICs
From the NICs tab, click on EDIT
You can :
- Add a New vNic
- Change the Primary NIC (the default route)
- Connect or disconnect the vNic
- Define the Adapter Type (VMXNET3 the most efficient)
- Select the Network
- Define the IP Mode
- Static – Pool IP
- Static – Manual
- DHCP
- Reset the MAC adress

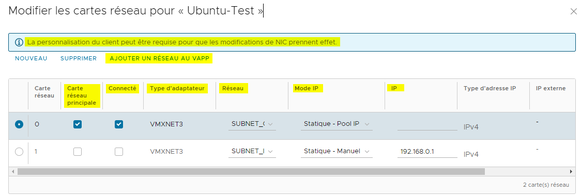
Guest OS Customization
From the Guest OS Customization tab, click on EDIT
The Computer Name and Network Settings configured for the VM are applied to the VM’s Guest OS when it powers up.
The following settings only apply the 1st Time the VM is powered up or if a Power On, Force Recustomization operation is performed: Reset Password, Join Domain and Customization Script.
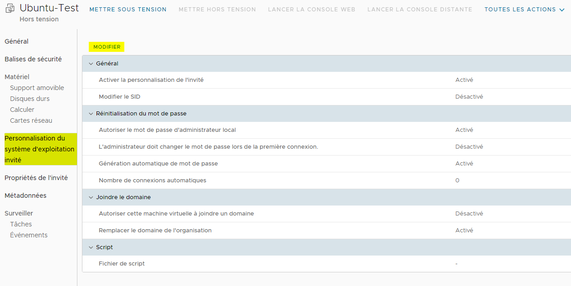
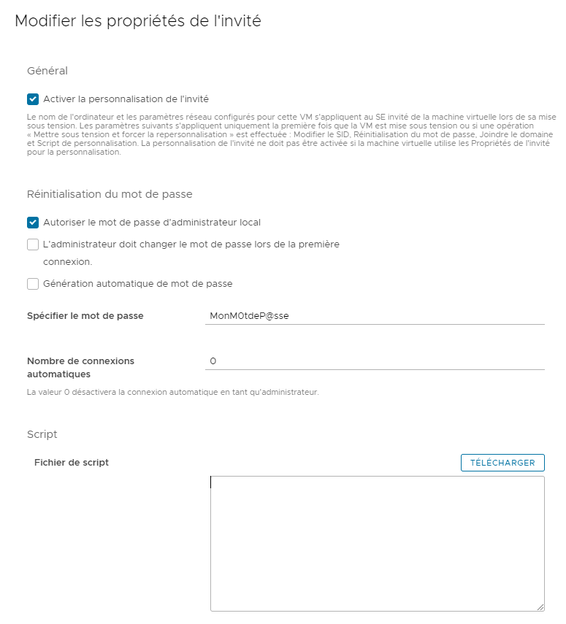
Monitor
From the Monitor tab, click on Tasks or Events.
You can :
- View recent tasks or events.