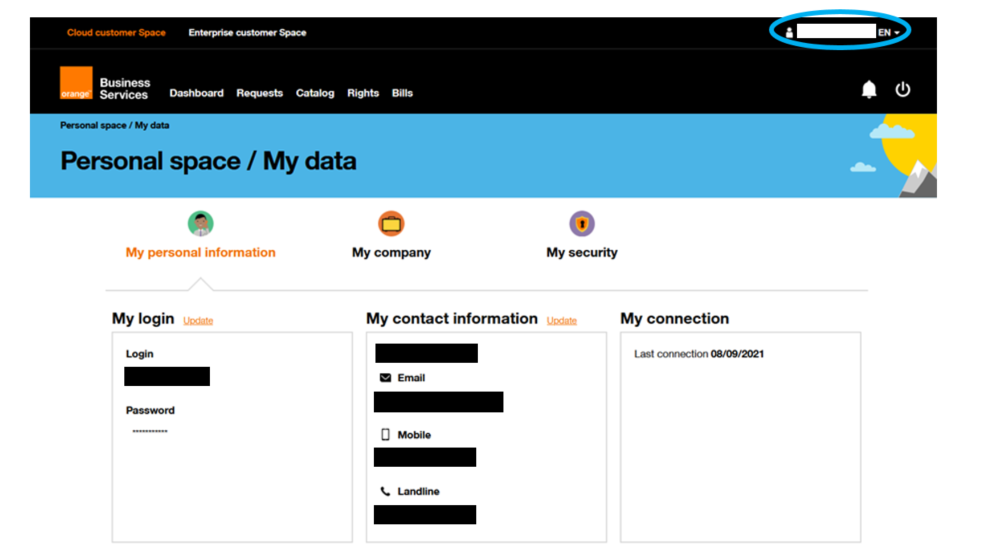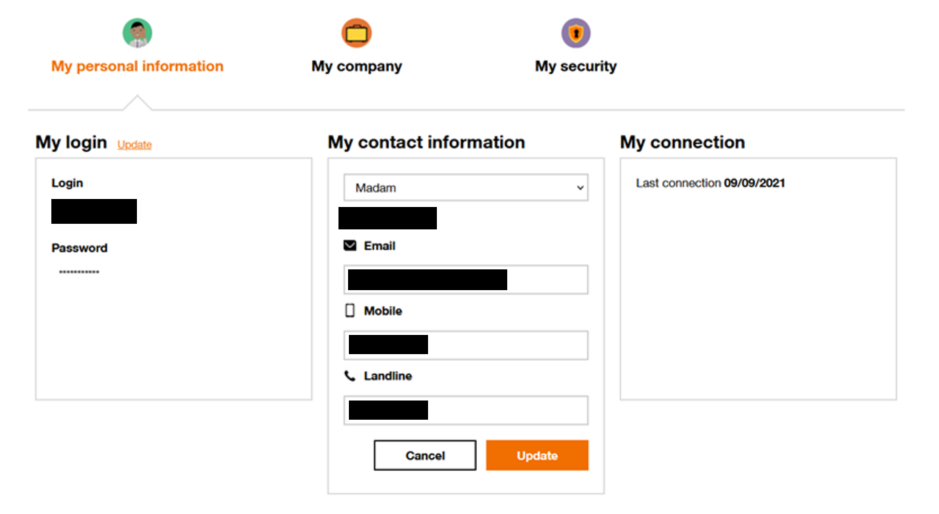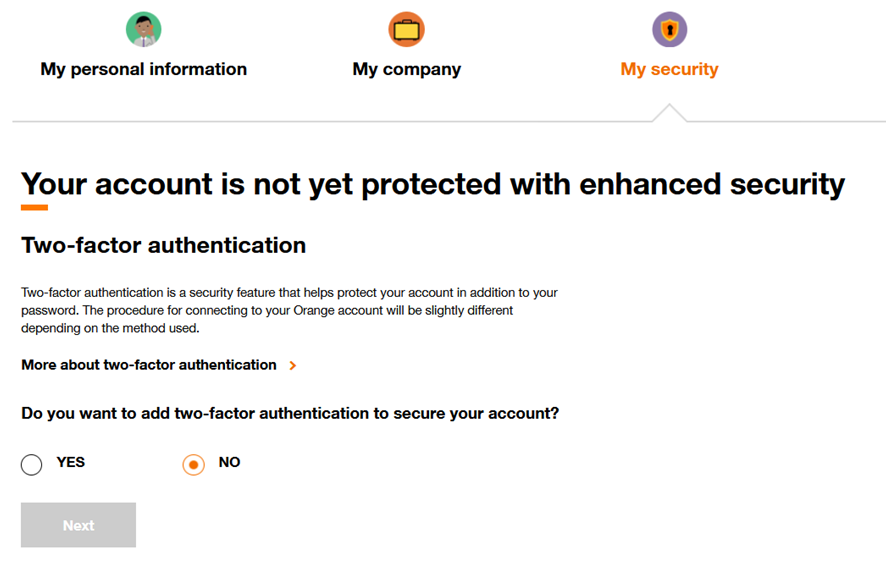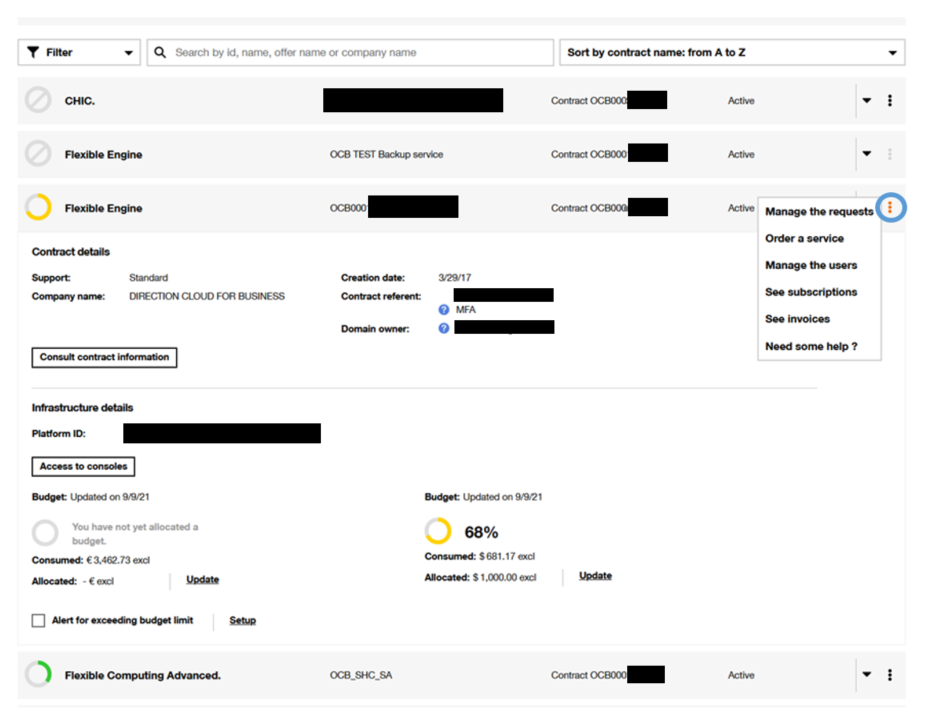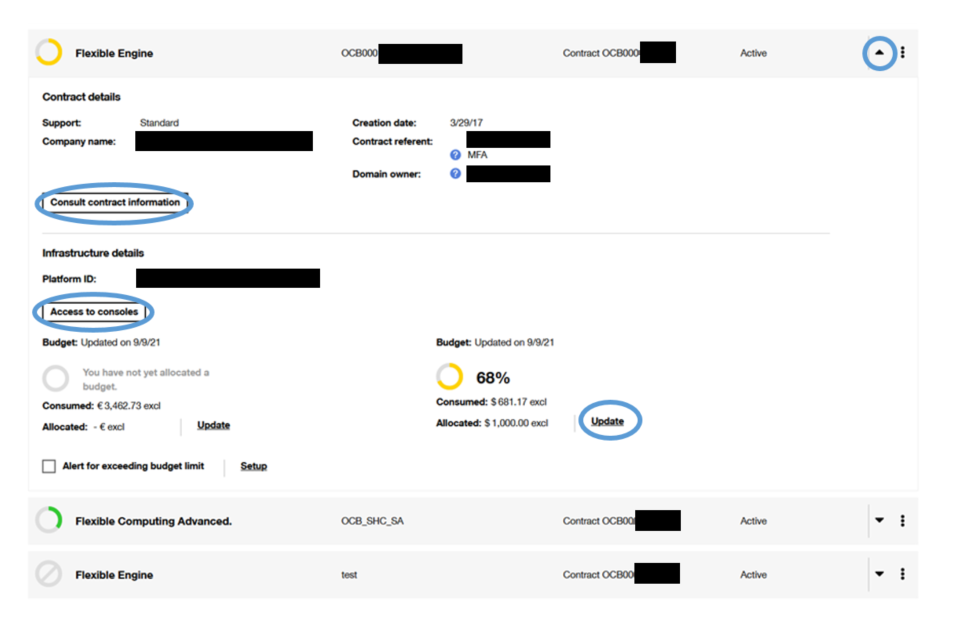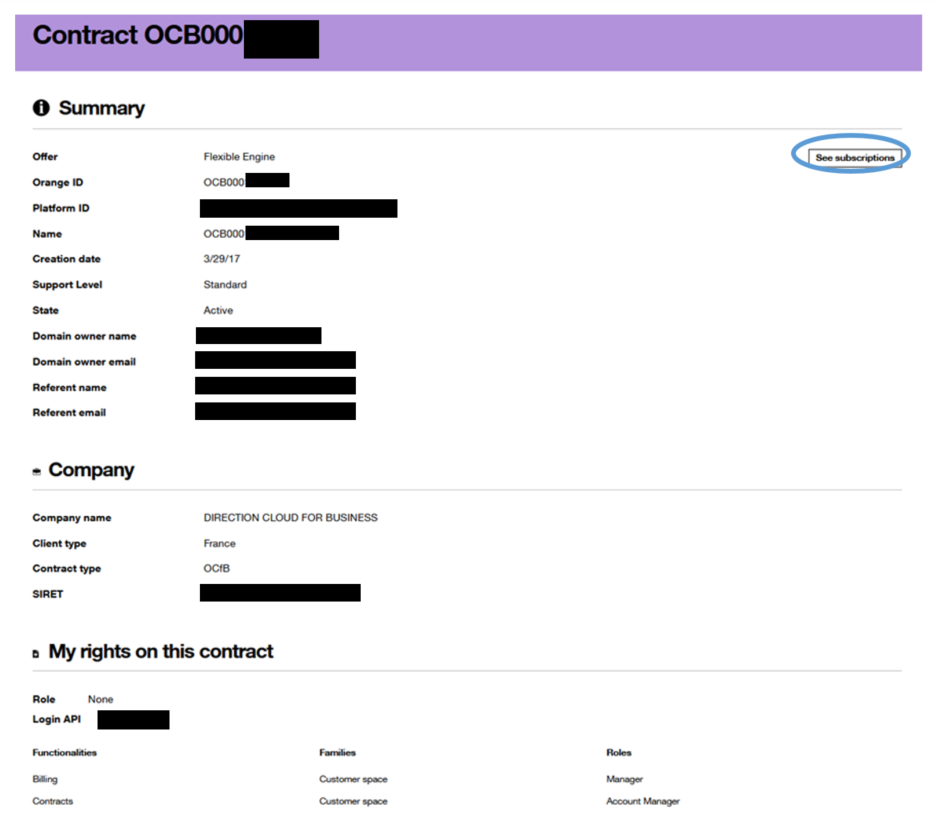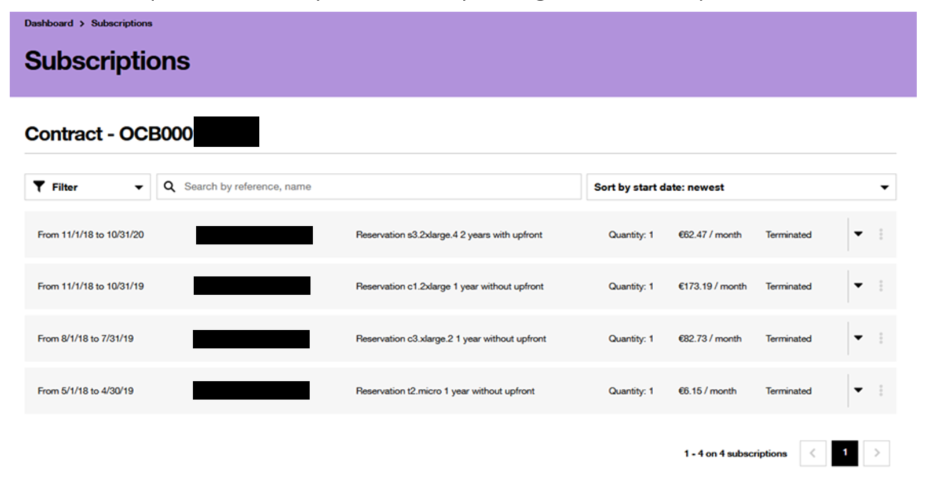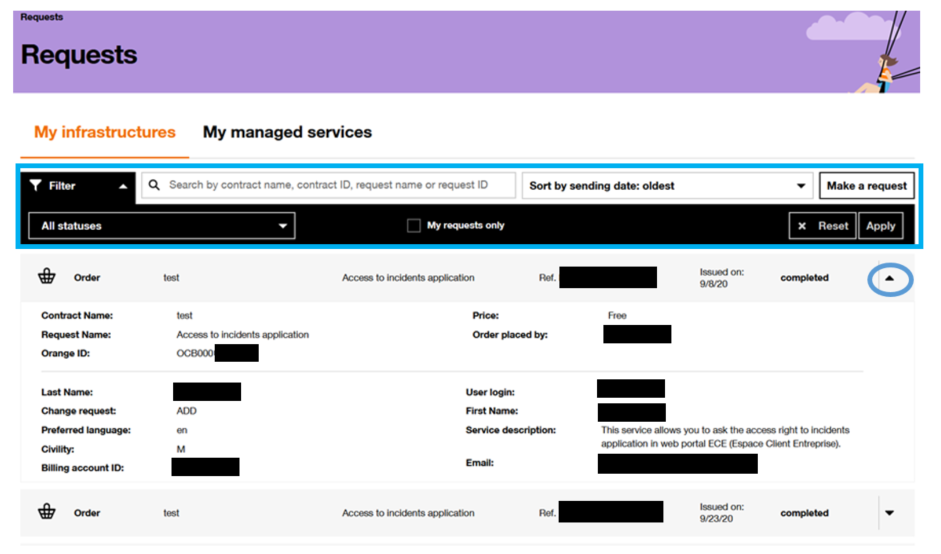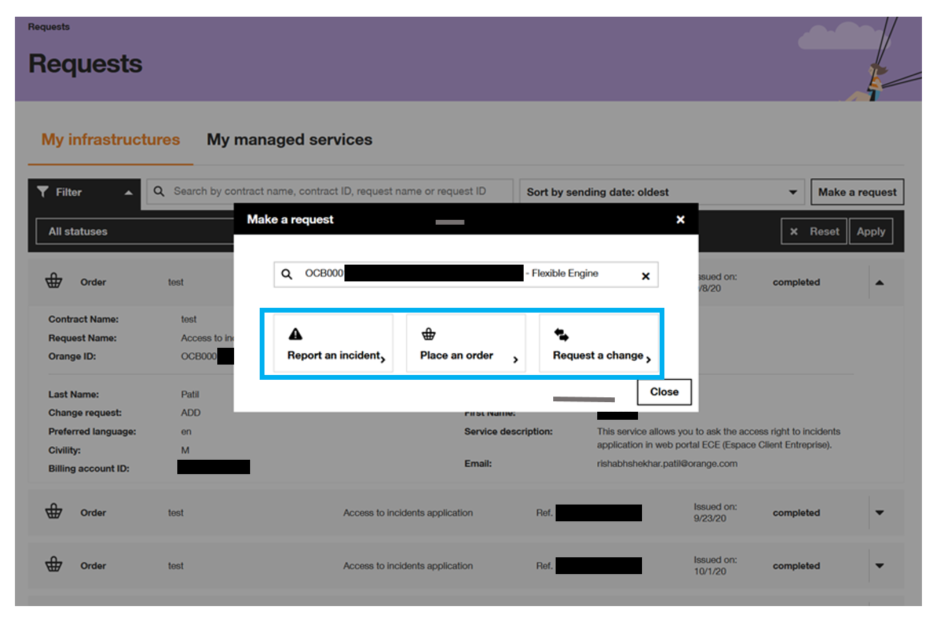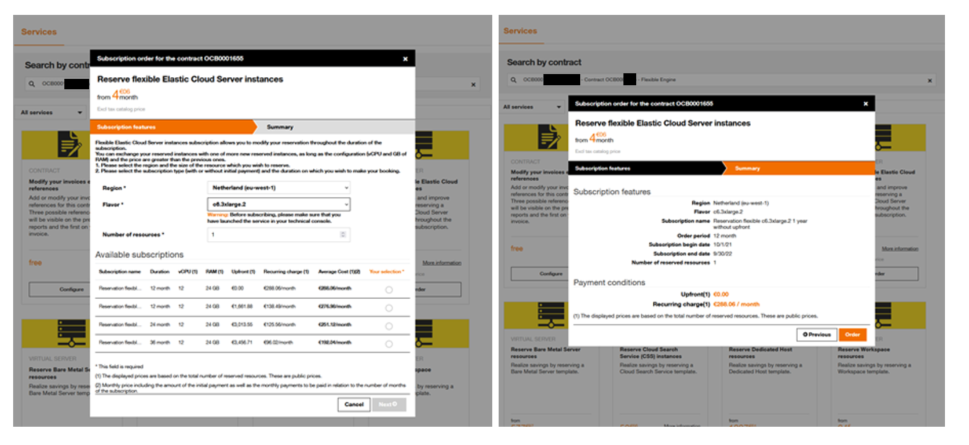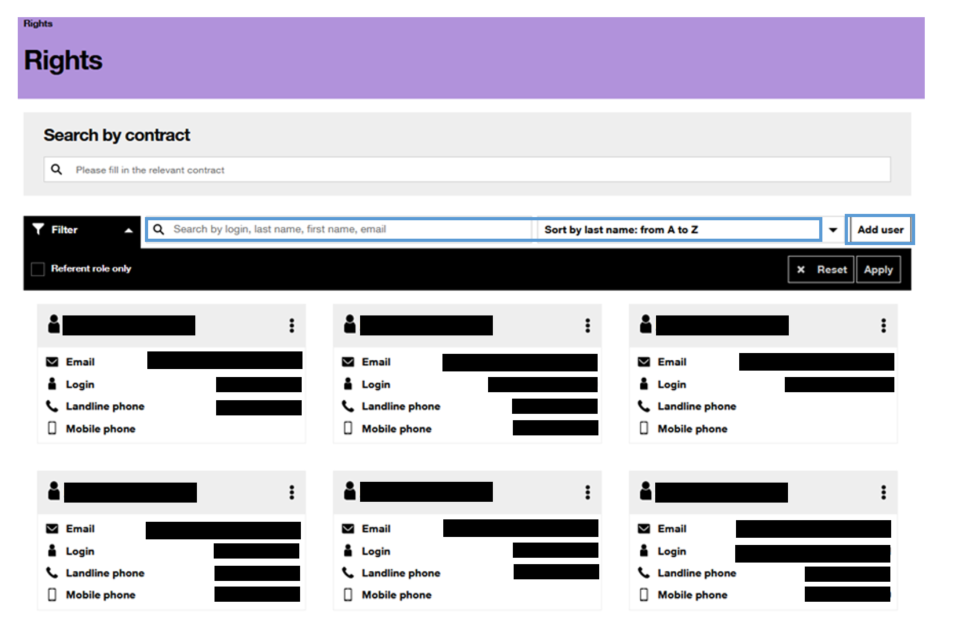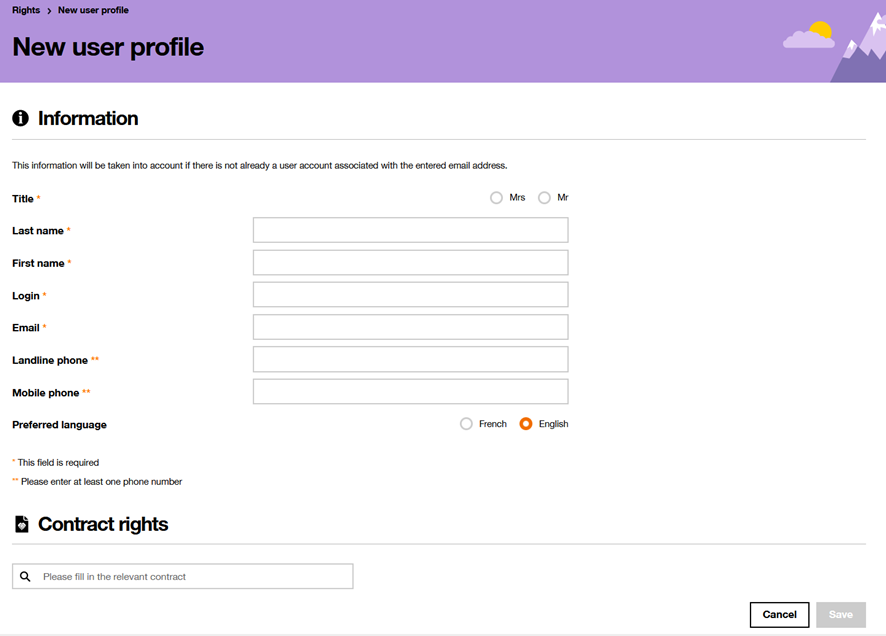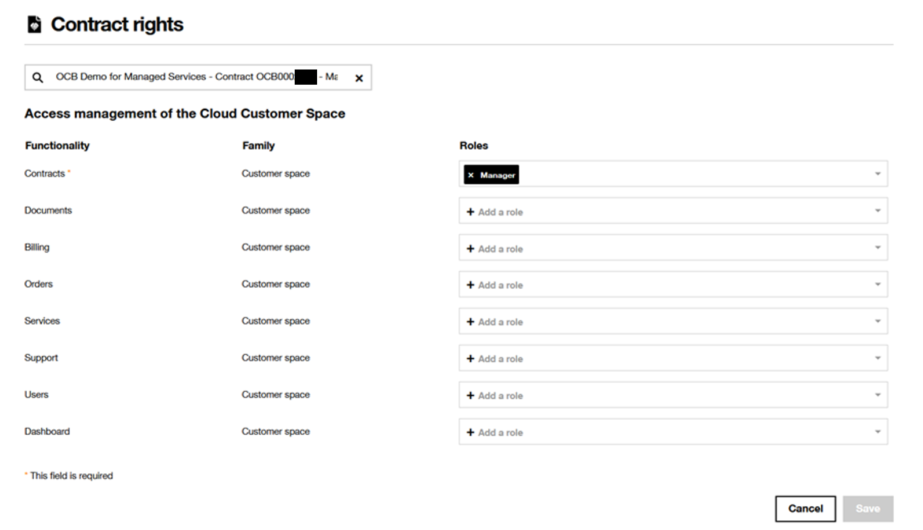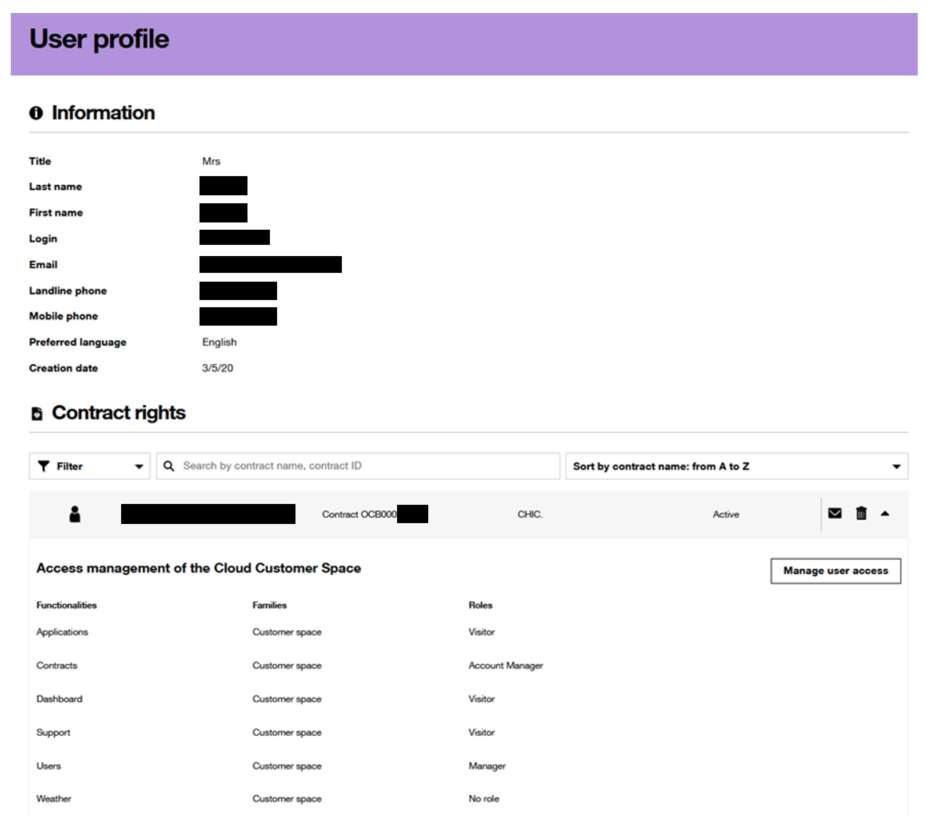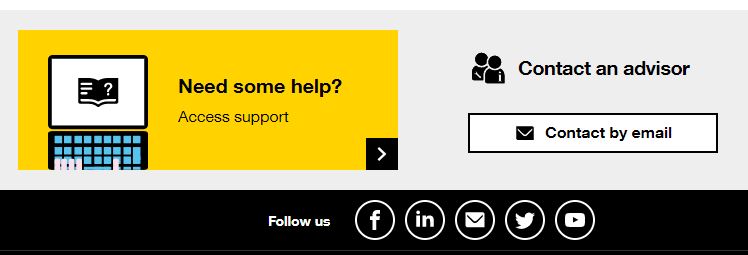Your Cloud Customer Space
Once your login credentials have been validated, you then access the home page of your customer space.
- Homepage
- My Account Section
- Dashboard section
- Requests section
- Catalog
- Rights
- Bills section
- Need help section
Homepage
The home page of your customer space allows you to view your dashboard:
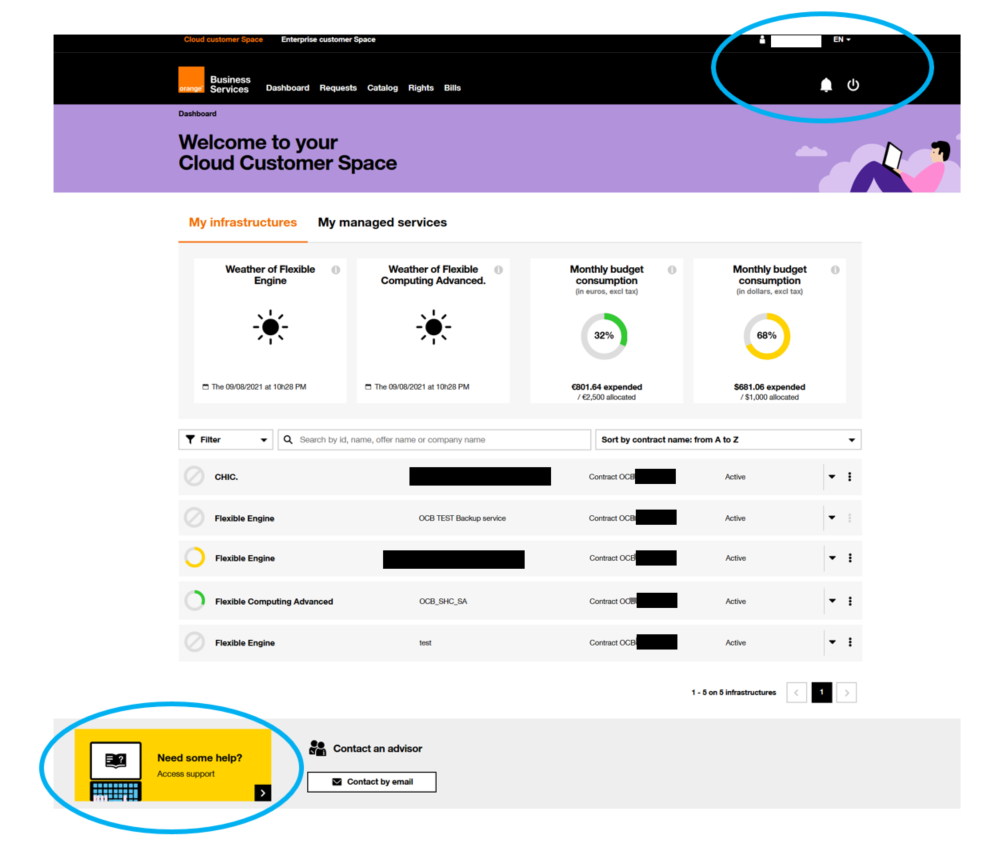
Figure 9 Homepage
From this page and at any time in your customer space, you can :
- view your dashboard (see paragraph “Dashboard”),
- change the display language of your customer space (French or English),
- access the “Need some help?” section, the customer support and contact your customer advisors (by e-mail or telephone),
- access your account (located under your login, see Figure 10: Access to my personal space),
- access notifications,
- log out.
My Account Section
From the home page and at any time on your customer space, the “My Account” link next to your login allows you to manage your personal account:
Figure 10 Access to Personal space / My data
This page allows you to view the “My personal information“, “My Company” and “My Security” sections.
My personal information Section
Update your password
After clicking the Update button, a form will open asking you to enter your current password and set your new password.
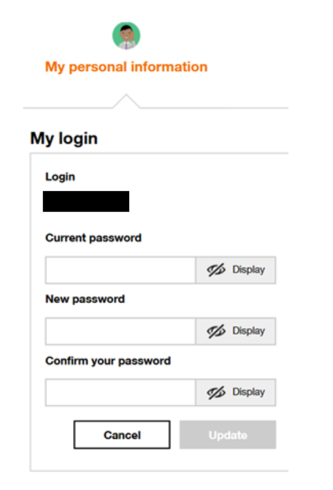
Figure 11 My personal information – My login – Change my password
Your password must comply with the following rule: at least 8 characters (medium level of security) or 10 characters (strong level) and must contain at least 1 lower case letter and 1 upper case letter and 1 number and 1 special character from among #! . @ _ – / (other characters like $ µ … are not allowed).
By clicking on the “Update” button, you validate the modification.
Update your contact information
After clicking on the “Update” button, you can modify the following information:
- your title (Mr / Mrs),
- your email address,
- your mobile or landline telephone number.
Figure 12 My personal information – My contact information – Update my contact information
By clicking on the “Update” button, you validate the modification.
My company section
This page allows you to view information about your business.
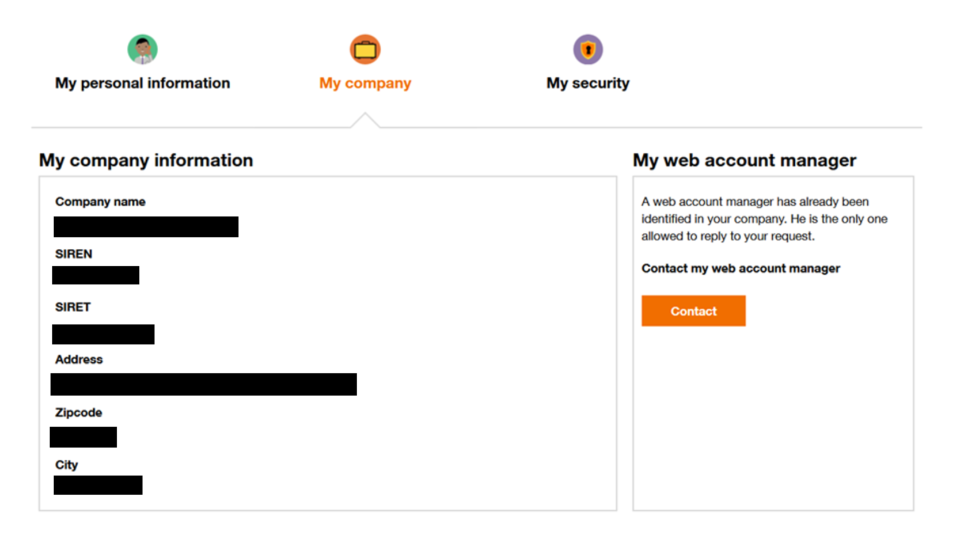
Figure 13 My company – My company information
By clicking on the “Contact” button, you can contact your web account manager directly from this page:
Figure 14 My company – Contact my web account manager
My security section
This page allows you to secure your access by requesting two-factor authentication.
Figure 15 My security – enhanced security
Dashboard section
Presentation
To access the Dashboard section, you must have at least the Visitor profile on one of your contracts (to understand your rights, refer to the chapter your rights according to your profile).
The Dashboard section allows you to view all the infrastructures and managed services associated with your profile. You can (depending on your profile) :
- view the weather and budget consumption,
- view all the contracts associated with your profile,
- access contract details by clicking on the expand-collapse menu in front of the contract in question:
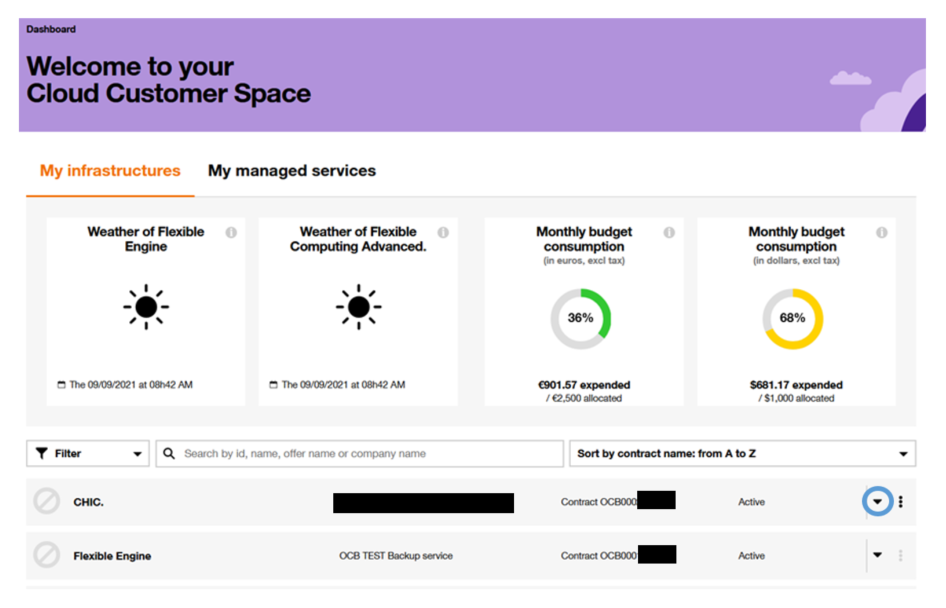
Figure 16 Dashboard _ Contracts view
- access for each contract to more functionalities (manage the requests, order a service, manage the users, see your subscriptions and invoices, access the help need) by clicking on the contextual menu:
Figure 17 Dashboard _ Contract functionalities
Contract section
The Dashboard section allows you to view all your contracts (see Figure 16 Dashboard_Contracts view).
By clicking on the expand-shrink menu, you can access the details of the selected contract:
Figure 18 Dashboard _ Contract Details
From the details of your contract, you can allocate a budget by clicking on “Update”.
Contract information
From the detailed view of your contract (see Figure 18 Dashboard _ Contract Details), you can access the contract record by clicking on the “Consult Contract information” button:
Figure 19 Dashboard _ Contract information
From this page you can access your contract information (Summary, Company and Your rights on the contract).
Subscriptions
From the detailed view of your contract (see Figure 19 Dashboard _ Contract information), you can access the subscriptions related to your contract by clicking on “See Subscriptions”:
Figure 20 Contract _ Subscriptions
Technical Console
Still from the details of your contract (see Figure 18 Dashboard _ Contract Details), you can access the consoles by clicking on the “Consoles” button to manage the virtual infrastructure associated to your contract:
Figure 21 Contract _ Technical Console access
Requests section
To access the Requests section of your contract, you must have at least the Visitor profile on this section (to understand your rights, refer to the chapter your rights according to your profile).
The Requests section allows you to view all your orders and follow their progress:

Figure 22 Requests _ Orders list
From this page you can:
- view the details of each request and its status:
Figure 23 Requests _ Example of an order’s details
- sort by date of issue of the requests or filter by status (transmitted, in progress or completed). To do this, simply click on “Filter” to display the selection criteria and then on “Apply” to validate your choice.
- search by contract name, contract ID or request name.
- create a new request by clicking on the “Create a request” button. You must then fill in the contract concerned and select the type of request (Report an incident, Place an order or Request a change):
Figure 24 New request
Report an incident
This button takes you to the incident request tickets. Click on the following link for a step by step guide on the process (More information).
Place an order
This button takes you to the Catalog section to order the desired service for the concerned contract (see Catalog).
Request a change
This button takes you to the change request tickets. Click on the following link for a step by step guide on the process (More information).
Catalog
Presentation
To access the Services section of your contract, you must have at least the Visitor profile on this section (to understand your rights, refer to paragraph Rights).
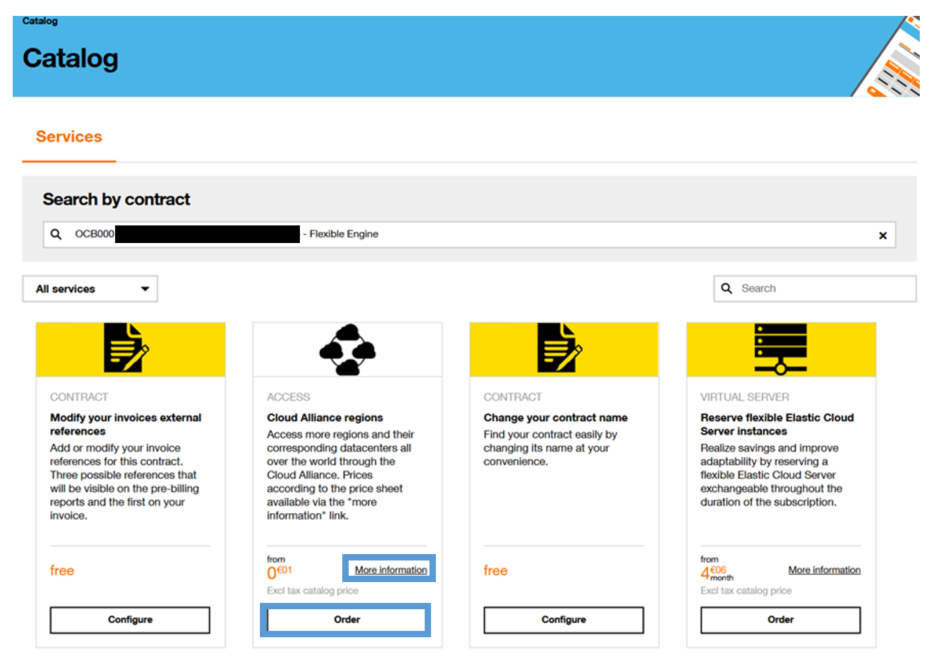
Figure 25 Catalog of services linked to your offers
The Services section allows you to:
- search for a service in the catalog using the dedicated search box,
- view all the services offered in direct order from your customer space,
- sort the services according to the category you are interested in,
- obtain more information on one of the services you are interested in by clicking on the “More information” link of a given service,
- order a Service by clicking on the Order button (see Ordering a Service section).
To be able to order a service, you must have the Manager profile on the Services section of your contract.
Ordering a service
If you have a Manager profile in the service section of your contract, then you can order services directly from your customer space.
When you click on the Order button, an order form opens (see Figure 26: Example of a service order form) so that you can fill in the information required to place the order (most often, this is the information concerning the person to be contacted for the implementation of the service).
Once all the mandatory information (marked with an asterisk *) has been entered, you can then click on the Order button to confirm your order.
Attention, there is no additional step, the fact of clicking on the button Order in the order form, validates this order in a final way.
Figure 26 Example of a service order form
Once the order is validated, a confirmation email is sent to you to recap your order.
You will then be able to consult and follow the status of your order in the Requests section.
Rights
Presentation
In this section, the rights that have been assigned to you on the different sections of your customer area or applications related to your contract. From this section you can :
- view the users information declared on your contract,
- search for a user declared on your contract,
- add a new user to your contract by clicking on the “Add user” button. In order to add a user, you must have the Manager profile on the Users section of your contract,
- modify a user rights by clicking on “Manage user accesses” from the profile sheet (see Figure 30 Change user roles). To be able to modify the roles of a user, you must have the Manager profile in the Users section of your contract,
- delete a user declared on your contract by clicking on “delete” from the profile file (see Figure 30 Change user roles). To delete a user, you must have the Manager profile in the Users section of your contract.
Figure 27 Rights section – Users managment
Add user
If you have a Manager profile in the User section of your contract, then you can add a new user to your contract from your customer area.
When you click on the “Add user” button, a form in 2 parts opens so that you can fill in the necessary information to add this new user:
- Step #1: Personal information of the user to be added on the contract.
- Make sure you fill in all the mandatory information (marked with an asterisk *) in order to access the next step.
- Notes on the login field: This field must contain between 8 and 64 alphanumeric characters (without accents) or special characters (among. _ – ). If a different login is already associated with the email address of the added user, the existing login will be used (and not the one entered in the form) in order to avoid double identity.
Figure 28 New user profile – Step #1
- Step #2: User roles for each contract
- Choose the contract and then the role you want to assign to the new user for each section of your customer area (Contracts, Documents, Billing, Orders, Services, Support, Users and Dashboard).
- For each section, you will have the choice between 2 to 3 roles (No access, Visitor and Manager).
Figure 29 New user profile – Step #2
- Step #3: Information Summary
- Verify the information entered previously and click on the “Save” button to add the new user to your contract.
- You will then see the new user added in the list of users of your contract in a few seconds.
- The new user will receive an email allowing him to access the Cloud Customer Space.
Change user roles
If you have a Manager profile in the User section of your contract, you can then modify the information of a user declared on your contract from your customer space.
When you click on the “View profile” button (see Figure 27 Rights section – Users managment), you will access the details of the profile in question, but only the information in step 2 (see Figure 29: New user profile – step #2) can be modified.
You will be able to Manage, modify or delete his access to one or more contracts.
Figure 30 Change user roles
User deletion access
If you have a Manager profile in the user section of your contract, you can then delete a user access declared on your contract.
When you click on the icon “delete”, a confirmation request is displayed.
Once the deletion is confirmed, the user is permanently deleted from your contract and will no longer have access to the Cloud Customer Space for this contract.
Note: For security reasons, it is not possible to delete the referrer user from your contract.
Rights by profil
To understand your rights, please refer to the table below:
Bills section
To access the Invoices section of your contract, you must have at least the Visitor profile on this section (to understand your rights, refer to the chapter Rights by profil).
The Invoices section allows you, for a given contract, to :
- access and download the simulations to date with all the elements to be invoiced,
- view and download detailed consumption data since the 1st day of the month,
- view and download your last bill as well as the history of your last bills. To be able to view the invoices, you must have the Manager profile on the Invoices section of your contract.

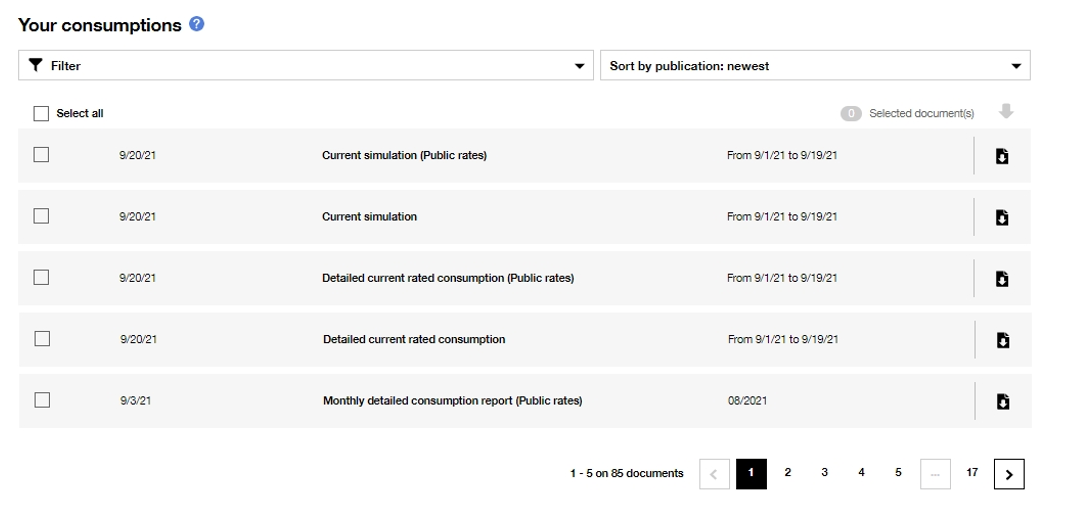

Figure 31 Bills and usage reports Ex. Flexible Engine
If you have an Orange Business contract and not Orange Cloud for Business contract, invoices cannot be displayed on your Cloud Customer Space.
Need help section
At any time from your customer space, you have access to “Need help” section:
Figure 32 Access support
From this page, you can:
- access support by clicking on the link indicated in figure 32 Access support,
- contact a customer advisor (by email or request a call back).
To access the Support page of your contract, you must have at least the Visitor profile on this section (to understand your rights, please refer to the chapter Rights by profil).
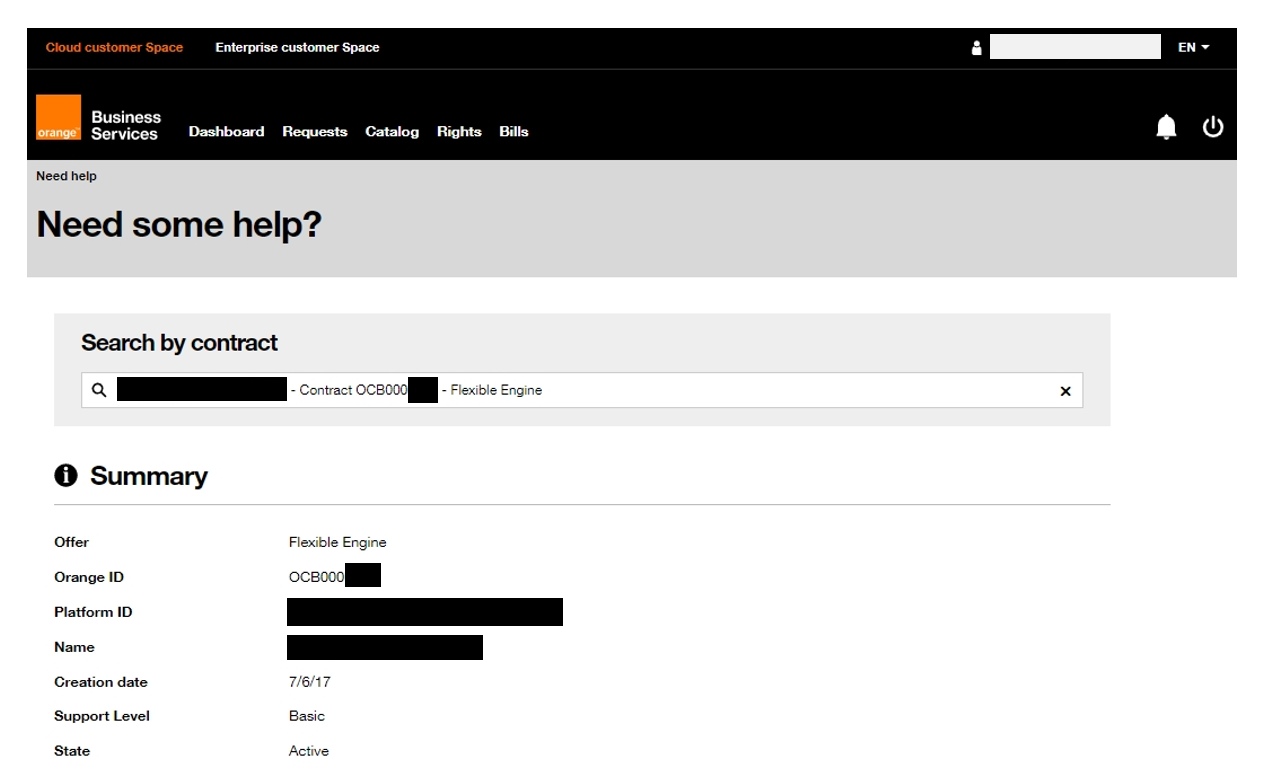
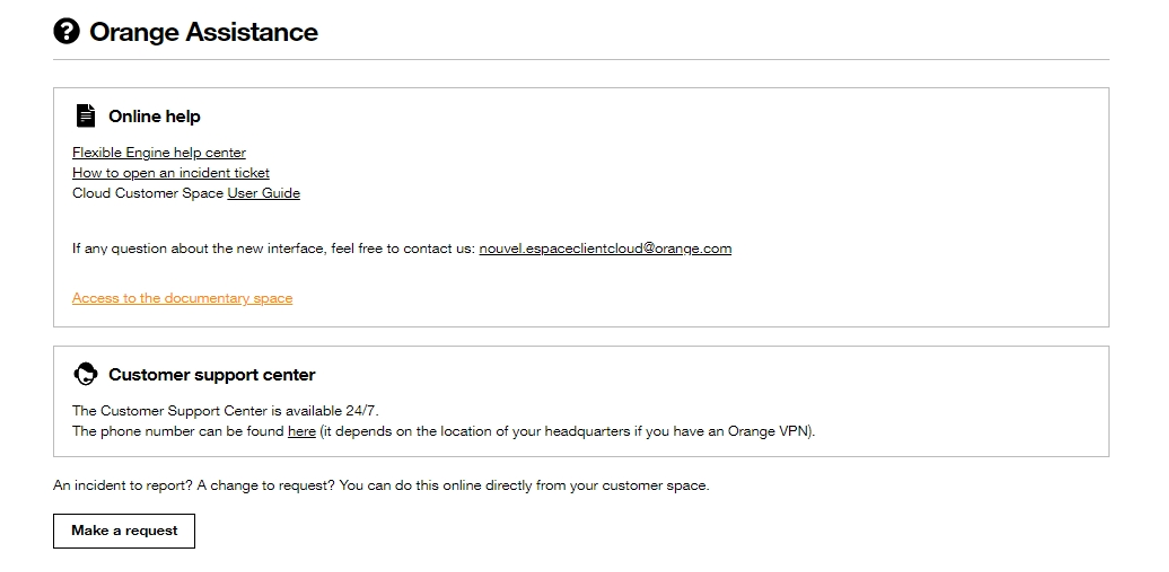
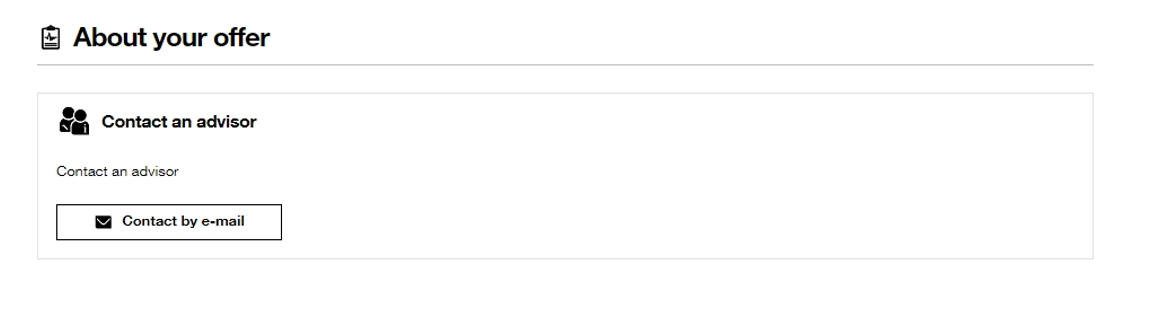
Figure 33 Support Access
Need Help page allows you to:
- search by contract
- access online help with a support community and document area,
- view contact information for your Customer Support Center,
- access your Incidents space by clicking on the Create a request button. This button is only displayed if you already have a user account on this application. To learn more about it, please refer to the chapter Report an incident.
- contact a customer advisor (by email or request a callback)