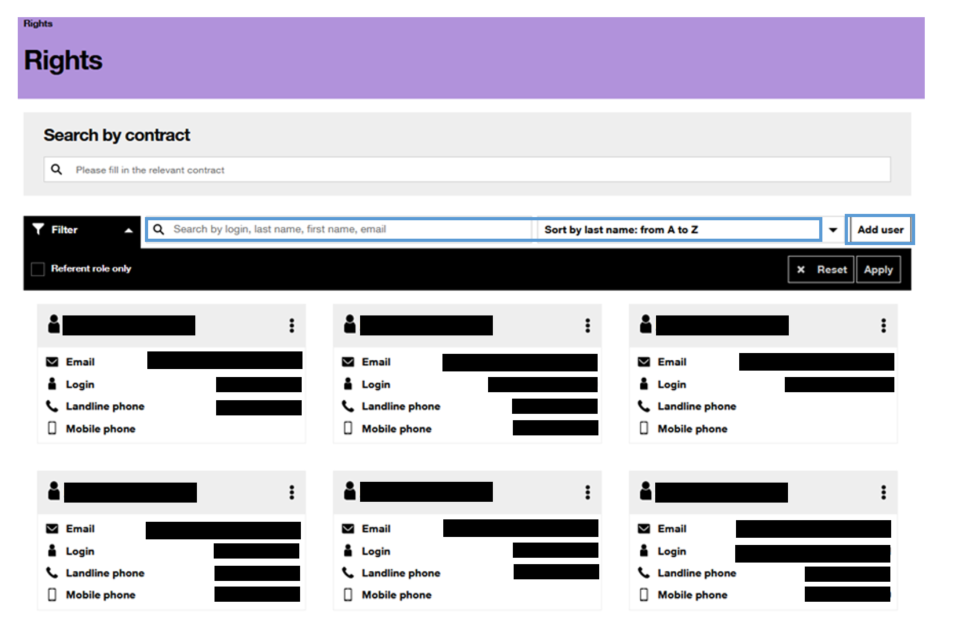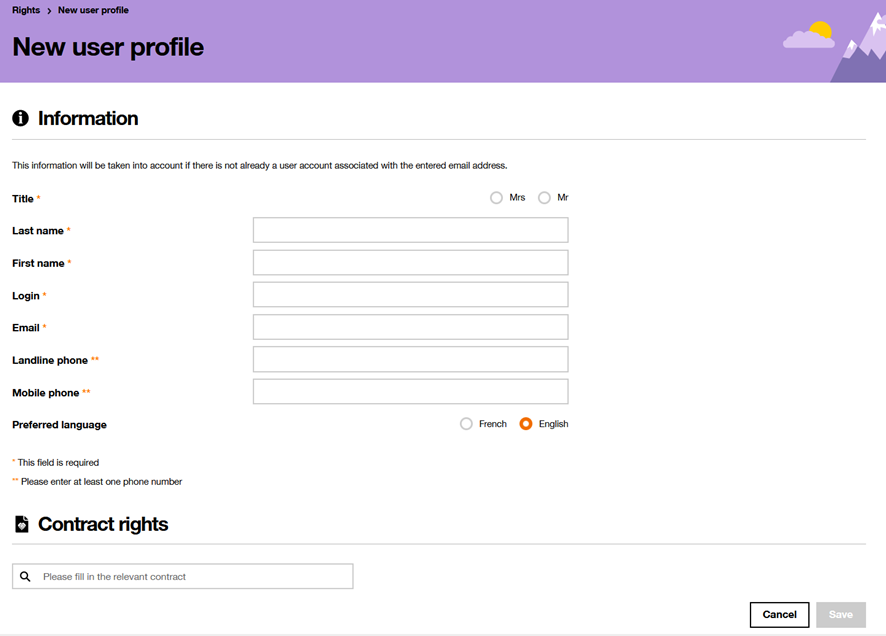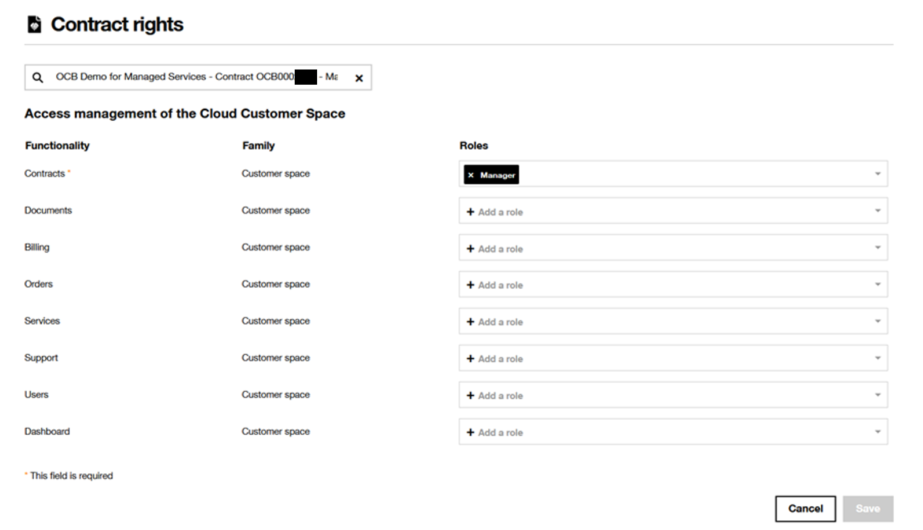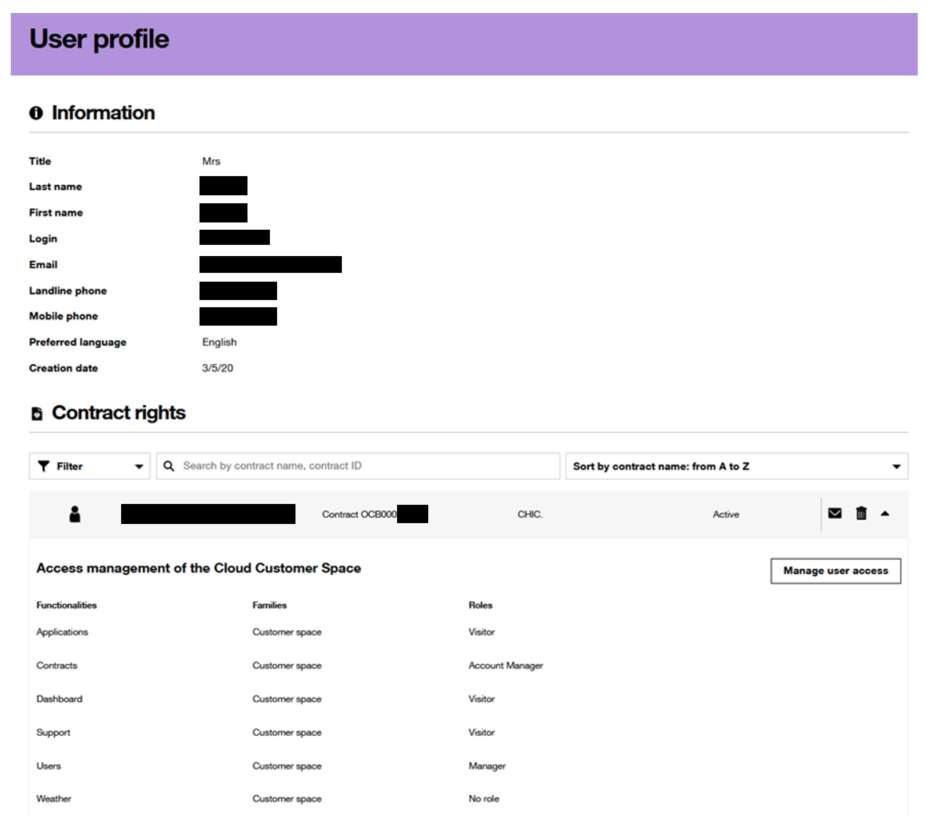Rights
Presentation
In this section, the rights that have been assigned to you on the different sections of your customer area or applications related to your contract. From this section you can :
- view the users information declared on your contract,
- search for a user declared on your contract,
- add a new user to your contract by clicking on the “Add user” button. In order to add a user, you must have the Manager profile on the Users section of your contract,
- modify a user rights by clicking on “Manage user accesses” from the profile sheet (see Figure 30 Change user roles). To be able to modify the roles of a user, you must have the Manager profile in the Users section of your contract,
- delete a user declared on your contract by clicking on “delete” from the profile file (see Figure 30 Change user roles). To delete a user, you must have the Manager profile in the Users section of your contract.
Figure 27 Rights section – Users managment
Add user
If you have a Manager profile in the User section of your contract, then you can add a new user to your contract from your customer area.
When you click on the “Add user” button, a form in 2 parts opens so that you can fill in the necessary information to add this new user:
- Step #1: Personal information of the user to be added on the contract.
- Make sure you fill in all the mandatory information (marked with an asterisk *) in order to access the next step.
- Notes on the login field: This field must contain between 8 and 64 alphanumeric characters (without accents) or special characters (among. _ – ). If a different login is already associated with the email address of the added user, the existing login will be used (and not the one entered in the form) in order to avoid double identity.
Figure 28 New user profile – Step #1
- Step #2: User roles for each contract
- Choose the contract and then the role you want to assign to the new user for each section of your customer area (Contracts, Documents, Billing, Orders, Services, Support, Users and Dashboard).
- For each section, you will have the choice between 2 to 3 roles (No access, Visitor and Manager).
Figure 29 New user profile – Step #2
- Step #3: Information Summary
- Verify the information entered previously and click on the “Save” button to add the new user to your contract.
- You will then see the new user added in the list of users of your contract in a few seconds.
- The new user will receive an email allowing him to access the Cloud Customer Space.
Change user roles
If you have a Manager profile in the User section of your contract, you can then modify the information of a user declared on your contract from your customer space.
When you click on the “View profile” button (see Figure 27 Rights section – Users managment), you will access the details of the profile in question, but only the information in step 2 (see Figure 29: New user profile – step #2) can be modified.
You will be able to Manage, modify or delete his access to one or more contracts.
Figure 30 Change user roles
User deletion access
If you have a Manager profile in the user section of your contract, you can then delete a user access declared on your contract.
When you click on the icon “delete”, a confirmation request is displayed.
Once the deletion is confirmed, the user is permanently deleted from your contract and will no longer have access to the Cloud Customer Space for this contract.
Note: For security reasons, it is not possible to delete the referrer user from your contract.
Rights by profil
To understand your rights, please refer to the table below: